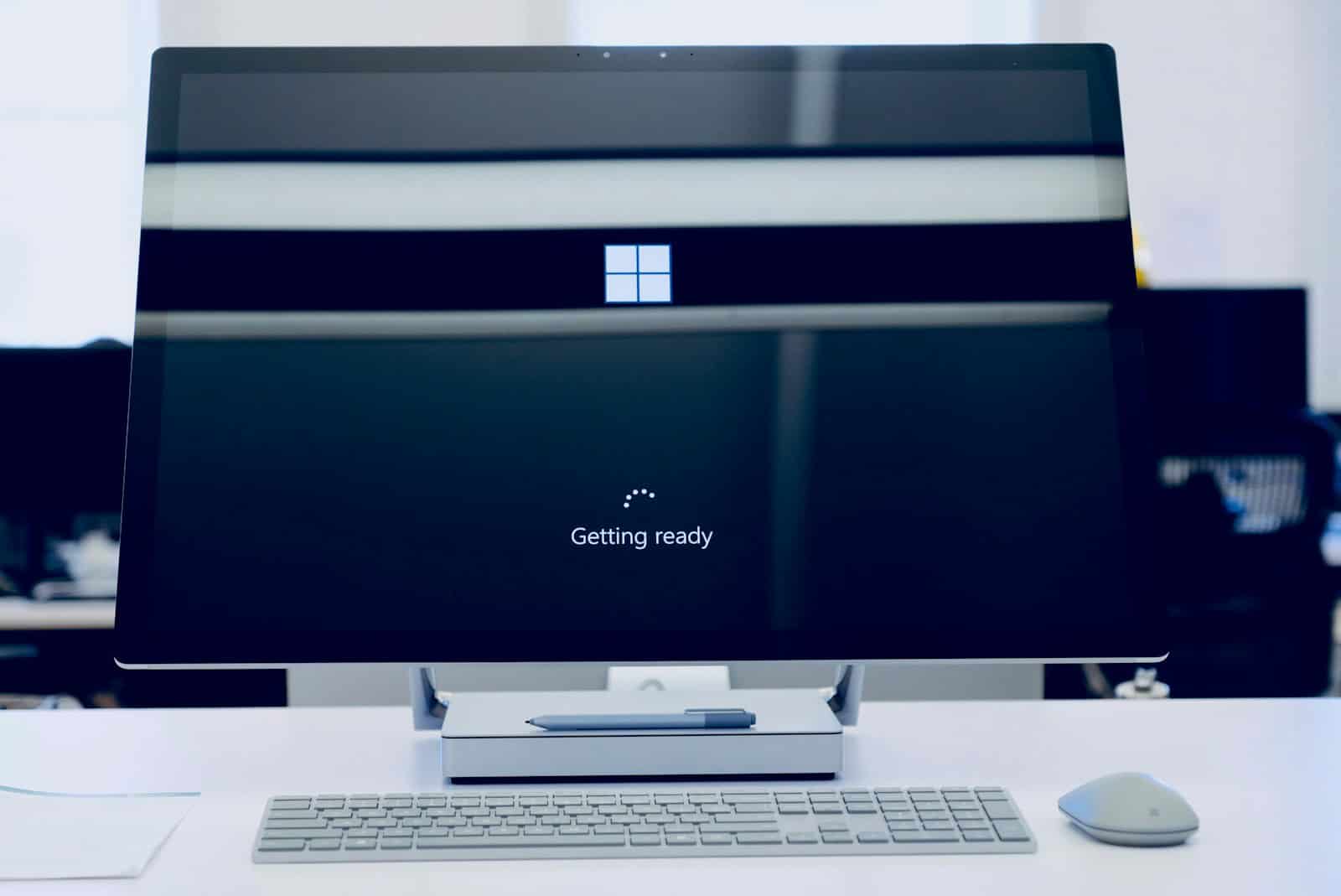Windows 11 brings a fresh look and new features to Microsoft’s operating system. For those eager to upgrade or perform a clean install, downloading the Windows 11 ISO file is a key step. The Media Creation Tool simplifies the process of creating bootable installation media for Windows 11.
Users can download the Windows 11 ISO directly from Microsoft’s website. This file allows for the creation of bootable USB drives or DVDs. The Media Creation Tool offers an even easier way to get started. It automates the download and creation of installation media in one seamless process.
With the ISO file or Media Creation Tool in hand, users can upgrade their current system or set up Windows 11 on a new device. The tool ensures you get the latest version of Windows 11, complete with all recent updates and features.
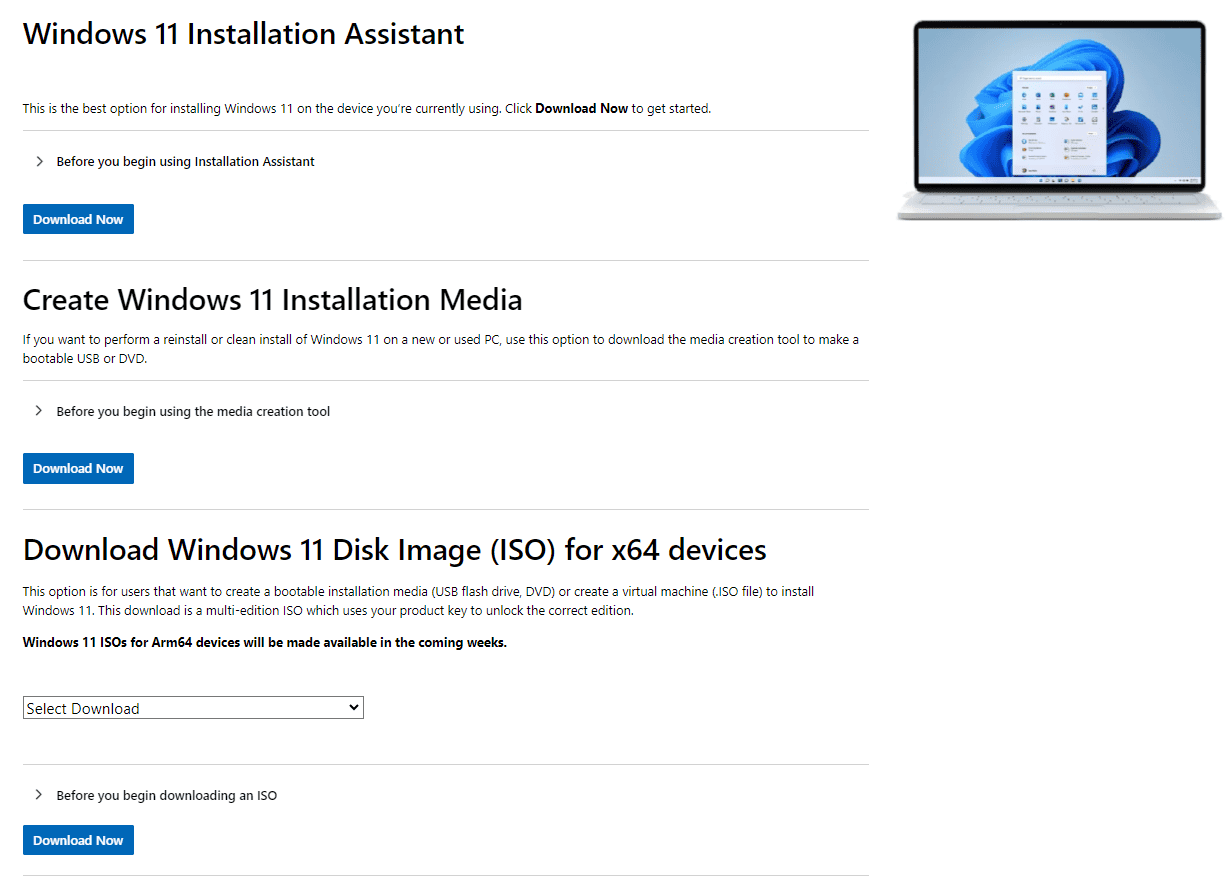
Getting the Windows 11 ISO: Your Download Guide
Need to install or reinstall Windows 11? Downloading the official Windows 11 ISO file directly from Microsoft gives you a clean installation source and offers flexibility. Here’s a clear guide to help you get the Windows 11 ISO.
Why Download a Windows 11 ISO?
- Clean Install: An ISO lets you perform a fresh installation of Windows 11, wiping your hard drive and starting with a pristine system. This is great for troubleshooting or setting up a new computer.
- Create Bootable Media: You can use the ISO to create a bootable USB drive or DVD, which is essential for installing Windows on a computer without an existing operating system or when your current system is not working.
- Offline Installation: Having the ISO file allows you to install Windows 11 even without an internet connection. This is useful in areas with limited or no internet access.
- Backup: Keep the ISO as a backup in case you need to reinstall Windows 11 in the future.

Download Steps
- Go to the Official Website: Visit the official Microsoft Windows 11 download page. You can find this by searching “Download Windows 11” on Google or going directly to microsoft.com.
- Locate the ISO Download: Scroll down the page until you find the “Download Windows 11 Disk Image (ISO)” section.
- Select Windows 11: Click the “Select Download” dropdown menu and choose “Windows 11 (multi-edition ISO).”
- Click Download: Click the “Download” button to proceed.
- Choose Your Language: Select your preferred language from the “Select the product language” dropdown menu and click “Confirm.”
- Start the Download: Click the “64-bit Download” button. The Windows 11 ISO file will begin downloading to your computer. The file is around 5GB, so it may take some time depending on your internet speed.
Important Notes
- System Requirements: Make sure your computer meets the minimum system requirements for Windows 11 before downloading and installing. This includes having a compatible processor, enough RAM, and a TPM 2.0 security chip.
- Creating Installation Media: You’ll need to create a bootable USB drive or DVD using the ISO file to install Windows 11. Microsoft provides a tool called the “Media Creation Tool” that can help you do this easily.
- Product Key: You’ll need a valid Windows 11 product key to activate your installation. If you’re reinstalling Windows 11 on a computer that already had it, you might not need a new key.
Troubleshooting
| Problem | Possible Cause | Solution |
|---|---|---|
| Download is slow or interrupted. | Internet connection issues. | Check your internet connection and try again later. You can also try using a download manager. |
| ISO file is corrupted. | Errors during the download. | Redownload the ISO file. |
| Can’t create bootable media. | Problem with the USB drive or DVD. | Try using a different USB drive or DVD. Make sure the USB drive is formatted correctly. |
Downloading the Windows 11 ISO is the first step towards a clean and efficient Windows installation. Follow these steps and you’ll be ready to install the latest version of Windows on your computer.
Relevant Microsoft Links
Windows 11 ISO Download Link: https://www.microsoft.com/en-us/software-download/windows11
How To Download Windows 11: https://techcommunity.microsoft.com/t5/windows-11/how-to-download-windows-11-iso/m-p/3062471
Key Takeaways
- The Windows 11 ISO file can be downloaded from Microsoft’s official website
- The Media Creation Tool automates the process of creating installation media
- Users can use these tools to upgrade or perform a clean install of Windows 11
Preparing for Installation
Before installing Windows 11, you need to check your system, create installation media, and back up your data. These steps ensure a smooth upgrade process.
System Requirements and Compatibility
Windows 11 has specific hardware requirements. Your PC needs a 64-bit processor with at least 1 GHz clock speed and 2 cores. It must have 4 GB of RAM and 64 GB of storage. A DirectX 12 compatible graphics card is needed.
Secure Boot and UEFI firmware are required. Check your BIOS settings to enable these features. Some older PCs may not meet these standards.
Make sure you have the latest drivers installed. This is especially important for Surface devices. Update your drivers through Windows Update or the manufacturer’s website.
Creating Installation Media
You can create a bootable USB drive or DVD for Windows 11 installation. The Media Creation Tool is the easiest way to do this. Download it from Microsoft’s website.
You’ll need a USB drive with at least 8 GB of space. The tool will format the drive, so back up any important files on it first.
Run the Media Creation Tool and follow the on-screen instructions. Choose to create installation media for another PC. Select your language and Windows 11 edition. Pick USB flash drive as your media.
The tool will download Windows 11 and create the bootable drive. This process may take some time depending on your internet speed.
Backing Up Important Data
Before upgrading, back up your files and settings. Use Windows Backup or a third-party tool to create a full system image.
Copy important documents, photos, and other files to an external drive or cloud storage. Make sure you have product keys for your software.
Check how much free space you have on your hard drive. You’ll need at least 64 GB for Windows 11. Remove unnecessary files and programs to free up space if needed.
Consider creating a recovery drive. This can help if you need to reinstall Windows later.
FAQs
Is Windows 11 ISO Free?
Yes, the Windows 11 ISO file is available for free from Microsoft’s official website. You can download it without any cost. However, you’ll need a valid Windows 11 product key to activate the operating system after installation. If you’re upgrading from a genuine copy of Windows 10, you might be able to use your existing Windows 10 key to activate Windows 11.
Does Windows 11 Have ISO?
Yes, Windows 11 definitely has an ISO file. Microsoft provides official ISO images for Windows 11, which you can download directly from their website. This allows for clean installations, creating bootable media, and offline installations.
Is It Safe to Install Windows 11 from an ISO File?
Yes, it’s generally safe to install Windows 11 from an ISO file, as long as you download it from the official Microsoft website. Downloading from unofficial sources may expose you to security risks or corrupted files. Always ensure you’re on the legitimate Microsoft website before downloading.
How to Download and Install Windows 11 ISO File (All Steps)
- Download the ISO: Go to Microsoft’s official Windows 11 download page and download the ISO file.
- Create Bootable USB: Use Microsoft’s Media Creation Tool or Rufus to create a bootable USB drive using the downloaded ISO.
- Boot from USB: Insert the USB drive into your computer and restart it. Access your computer’s boot menu (usually by pressing F12, ESC, or DEL during startup) and select the USB drive as the boot device.
- Start Installation: Follow the on-screen prompts in the Windows 11 setup wizard to install the operating system. Choose your language, partition your hard drive, and enter your product key when prompted.
Can I Install Windows 11 ISO Without a USB?
While a USB drive is the most common method, you can also install Windows 11 from an ISO file without a USB drive in a few ways:
- DVD: Burn the ISO file to a DVD and boot from it.
- Virtual Machine: Use software like VirtualBox or VMware to create a virtual machine and install Windows 11 within it.
- Directly from Hard Drive (Advanced): This method involves extracting the ISO contents to a partition on your hard drive and then booting from it. It’s more technically involved and not recommended for beginners.
Can You Upgrade to Windows 11 with the ISO?
Yes, you can upgrade to Windows 11 using the ISO file. After creating a bootable USB drive with the ISO, run the setup while logged into your current Windows operating system. The setup wizard will guide you through the upgrade process, preserving your files and settings. However, performing a clean install is generally recommended for a smoother experience.