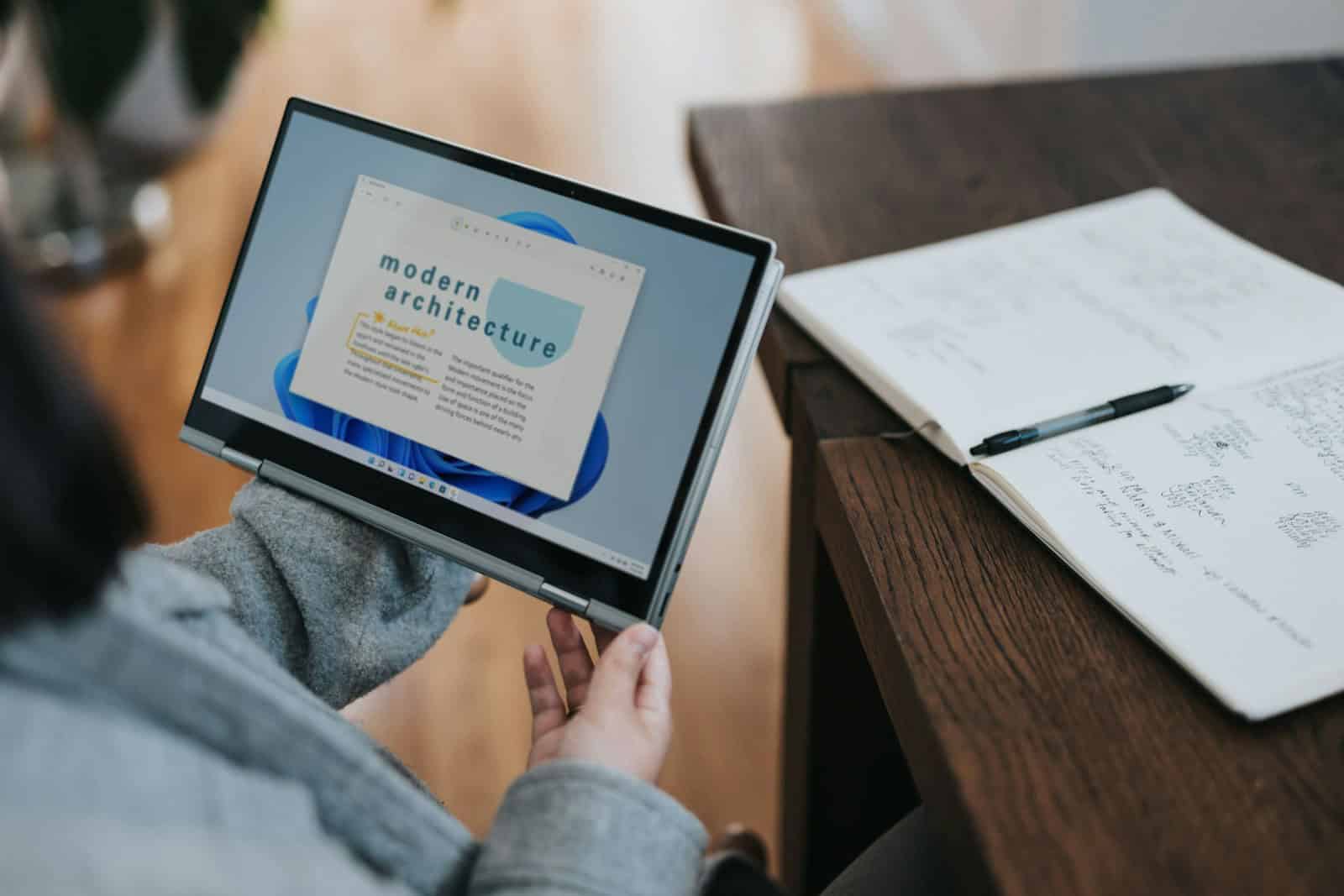The Windows 11 Media Creation Tool offers a simple way to upgrade or install Microsoft’s latest operating system. This handy utility lets users create bootable USB drives or DVDs for Windows 11 installation. The tool provides a straightforward method to download Windows 11 and set up installation media for multiple PCs.
Users can access the Media Creation Tool from Microsoft’s official website. It’s designed for those who want to perform a clean install of Windows 11 or upgrade from an earlier version. The tool checks system compatibility and guides users through the process of creating installation media.
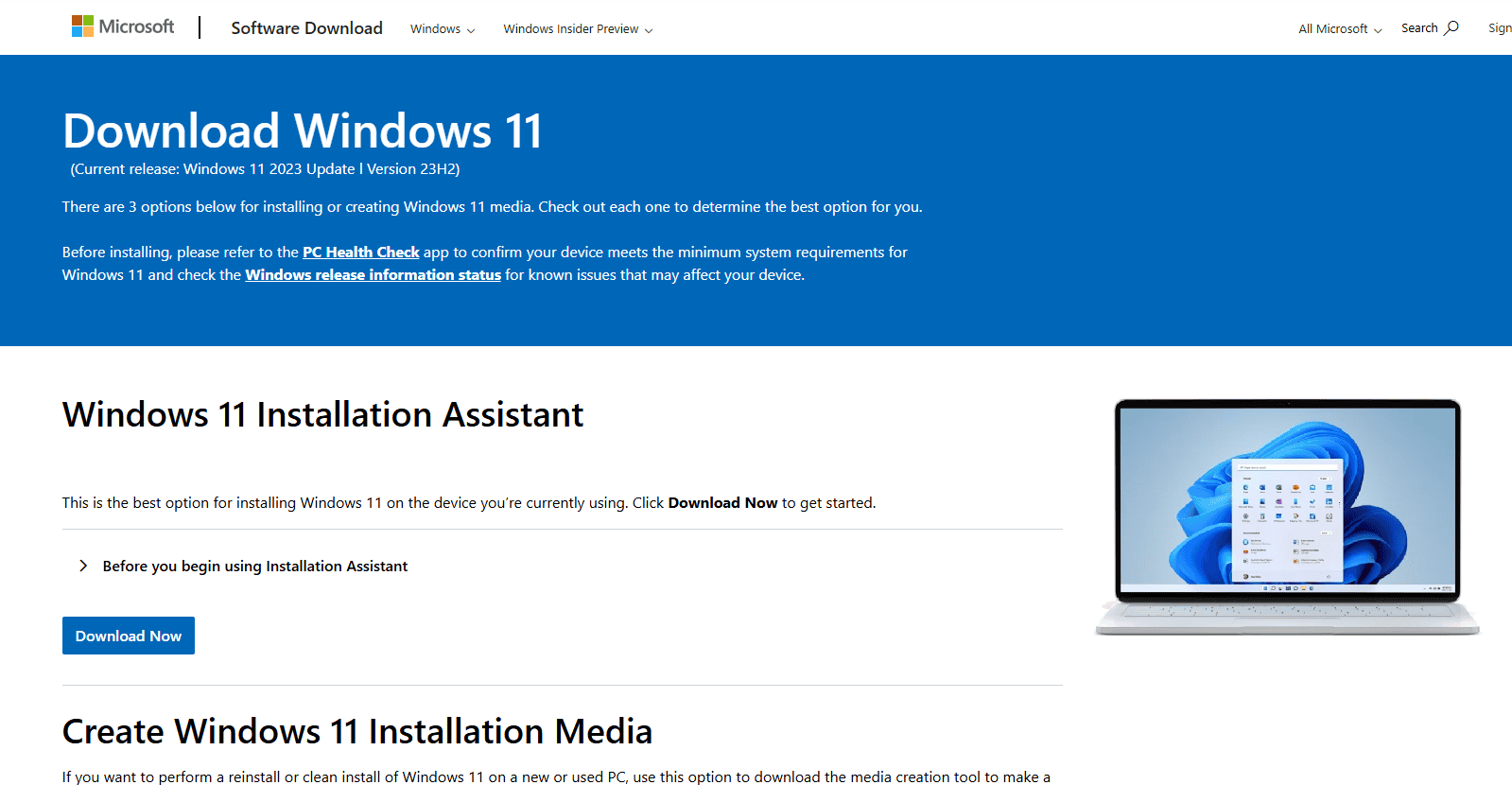
Creating Bootable Windows 11 Installation Media
The Windows 11 Media Creation Tool is a free utility provided by Microsoft that allows you to create bootable USB drives or DVDs for installing or upgrading to Windows 11. It’s a handy tool for performing clean installations, troubleshooting system issues, or setting up Windows 11 on a new computer.
Download Windows 11 (microsoft.com)
Key Features
- Download Windows 11 ISO: The tool downloads the latest Windows 11 installation files directly from Microsoft’s servers.
- Create Bootable USB: You can use the tool to create a bootable USB flash drive, making it easy to install Windows 11 on any compatible computer.
- Upgrade Existing PC: If your computer meets the system requirements, you can use the tool to upgrade directly from Windows 10 to Windows 11.
- Choose Language and Edition: The tool lets you select the language and edition of Windows 11 you want to install.
System Requirements
Before using the Windows 11 Media Creation Tool, ensure your computer meets the following minimum system requirements:
| Requirement | Specification |
|---|---|
| Processor: | 1 gigahertz (GHz) or faster with 2 or more cores on a compatible 64-bit processor or System on a Chip (SoC) |
| RAM: | 4 gigabyte (GB) |
| Storage: | 64 GB or larger storage device |
| System firmware: | UEFI, Secure Boot capable |
| TPM: | Trusted Platform Module (TPM) version 2.0 |
| Graphics card: | Compatible with DirectX 12 or later with WDDM 2.0 driver |
| Display: | High definition (720p) display that is greater than 9″ diagonally, 8 bits per color channel |
| Internet connection: | Internet connectivity is necessary to perform updates and to download and take advantage of some features. |
How to Use the Windows 11 Media Creation Tool
- Download the Tool: Go to the official Microsoft website and download the Windows 11 Media Creation Tool.
- Run the Tool: Double-click the downloaded file (MediaCreationToolW11.exe) to run the tool. You may need to provide administrator permissions.
- Accept the License Terms: Read and accept the license terms.
- Choose What to Do: Select “Create installation media (USB flash drive, DVD, or ISO file) for another PC” and click Next.
- Select Language, Edition, and Architecture: Choose the desired language, edition (e.g., Windows 11 Home or Pro), and architecture (64-bit) for your installation.
- Choose Media: Select whether you want to create a bootable USB flash drive or an ISO file (which you can later burn to a DVD).
- Select USB Drive or ISO File Location: If creating a USB drive, insert a blank USB drive with at least 8GB of space. If creating an ISO file, choose a location on your computer to save it.
- Wait for the Download: The tool will download the necessary Windows 11 installation files. This may take some time depending on your internet connection speed.
- Create the Bootable Media: Once the download is complete, the tool will create the bootable USB drive or ISO file.
Using the Bootable Media
Once you have created the bootable USB drive or DVD, you can use it to install or upgrade to Windows 11 on a compatible computer. Simply boot from the USB drive or DVD and follow the on-screen instructions.
Important Notes
- Make sure you back up all your important data before performing a clean installation of Windows 11, as it will erase all existing data on the target drive.
- If you’re upgrading from Windows 10, ensure your computer meets the Windows 11 system requirements and that you have a valid Windows 10 license.
- If you encounter any issues during the process, refer to Microsoft’s official documentation or seek help from their support forums.
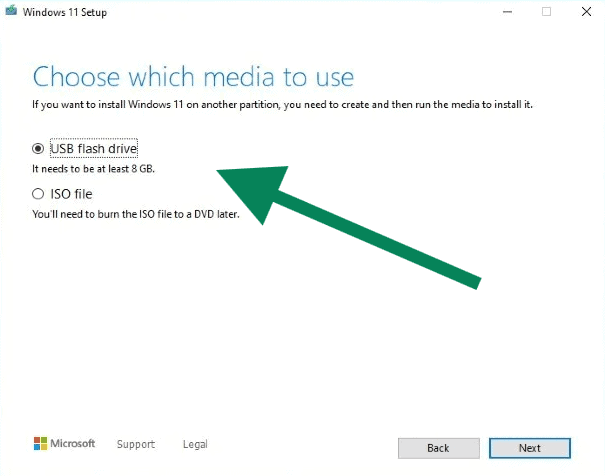
Key Takeaways
- The Media Creation Tool downloads Windows 11 and creates bootable USB or DVD install media
- It checks system compatibility before starting the installation process
- Users can perform clean installs or upgrades from earlier Windows versions with this tool
Preparing for Installation
Before installing Windows 11, you need to check your system, get the right tools, and create bootable media. These steps ensure a smooth installation process.
System Requirements and Compatibility
Windows 11 has specific hardware needs. Your PC must have a 64-bit CPU, 4GB of RAM, and 64GB of storage. It also needs Secure Boot and TPM 2.0. These features help keep your system safe.
To check if your PC is ready, use the PC Health Check app. It scans your system and tells you if it meets the requirements. If your PC isn’t compatible, you might need to stick with Windows 10.
Some older PCs may still run Windows 11, but with limited support. Microsoft warns that these systems might not get updates.
Downloading the Media Creation Tool
The Media Creation Tool is free from Microsoft’s website. It’s easy to find and download. Just go to the Windows 11 download page and click the “Download Now” button.
Make sure you have a good internet connection before starting. The tool is small, but it will download Windows 11, which is several gigabytes.
Save the tool somewhere you can easily find it, like your desktop. Once downloaded, run the tool to start the process.
Creating Bootable Media
You’ll need a USB drive with at least 8GB of space. The tool will format it, so back up any important files first.
Insert your USB drive and run the Media Creation Tool. Choose “Create installation media for another PC” when asked.
Pick your language and Windows 11 version. Select “USB flash drive” as your media. The tool will download Windows 11 and copy it to your USB drive.
This process can take a while, depending on your internet speed. Once done, you’ll have a bootable USB drive ready to install Windows 11 on any compatible PC.
FAQs
Does Windows 11 have a media creation tool?
Yes, Windows 11 has its own dedicated Media Creation Tool, designed specifically for downloading and creating bootable installation media for Windows 11. It’s a free utility provided by Microsoft and is the recommended way to create a bootable USB drive or DVD for installing or upgrading to Windows 11.
What is the best tool to create a Windows 11 bootable USB drive?
The official Windows 11 Media Creation Tool is generally considered the best tool for creating a bootable USB drive for Windows 11. It’s directly from Microsoft, ensures you get the latest version of Windows 11, and is user-friendly, guiding you through the process step-by-step.
Why is bootable USB not showing in Windows 11?
Several factors could cause a bootable USB to not show up in Windows 11. These include: the USB drive not being formatted correctly, the BIOS not being set to boot from USB, a problem with the USB port or cable, or even an issue with the Windows 11 installation files on the USB itself.
Why is Windows 11 installation media not detecting USB?
If the Windows 11 installation media isn’t detecting your USB drive, it could be due to the USB drive not being formatted correctly (FAT32 is often required), the USB port or cable being faulty, or the installation media itself being corrupted. Try reformatting the USB drive, using a different port/cable, or re-creating the installation media.
How do I force Windows to recognize a USB?
You can’t exactly “force” Windows to recognize a USB, but you can troubleshoot the issue. Try updating or reinstalling USB drivers in Device Manager, checking for hardware issues (port, cable, device), and ensuring the device is properly formatted and assigned a drive letter in Disk Management.
Why is Windows 11 not reading my USB stick?
Windows 11 might not read your USB stick due to driver issues, formatting problems, hardware malfunctions, or even file system corruption on the USB stick. Troubleshooting steps include updating drivers, checking the USB drive’s health, and trying it on a different computer to isolate the issue.
How to create media creation tool for windows 11
You don’t create the Windows 11 Media Creation Tool itself; you download it directly from Microsoft’s official website. Once downloaded, it’s a self-contained executable file that guides you through the process of creating bootable installation media.
How do I download Windows Media Creation Tool?
To download the Windows 11 Media Creation Tool, visit the official Microsoft website and navigate to the Windows 11 download page. There, you’ll find a section specifically for downloading the Media Creation Tool. Click the download button, and the tool will be downloaded to your computer.
How do I get Windows 10 Media Creation Tool?
While the focus here is on Windows 11, if you need the Windows 10 Media Creation Tool, you can also find it on Microsoft’s official website. Search for “Download Windows 10” and you’ll be directed to the page where you can download the tool specific to Windows 10.
What is an alternative to windows 11 media creation tool?
If, for some reason, you cannot use the official Windows 11 Media Creation Tool, third-party tools like Rufus or Ventoy offer alternatives. These tools can create bootable USB drives from Windows 11 ISO files, which you can download separately. However, using the official tool is generally recommended for the most reliable and straightforward experience.