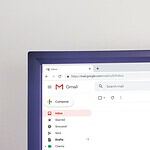Connecting multiple monitors to a laptop can significantly boost productivity and enhance multitasking capabilities. Modern laptops often support multiple displays, allowing users to expand their screen real estate. To connect three monitors to a laptop, you’ll need the right ports, cables, and potentially an external adapter or docking station.
Setting up a triple monitor system involves plugging each display into your laptop’s available video outputs. These may include HDMI, DisplayPort, USB-C, or Thunderbolt ports. Once connected, Windows 10 and 11 typically detect the monitors automatically. You can then adjust display settings to arrange the screens and customize resolutions.
For laptops with limited built-in video outputs, external solutions can help. USB-to-HDMI adapters or multi-display adapters enable connecting additional monitors. Docking stations offer another option, providing multiple video ports and extra connectivity for a complete workstation setup.
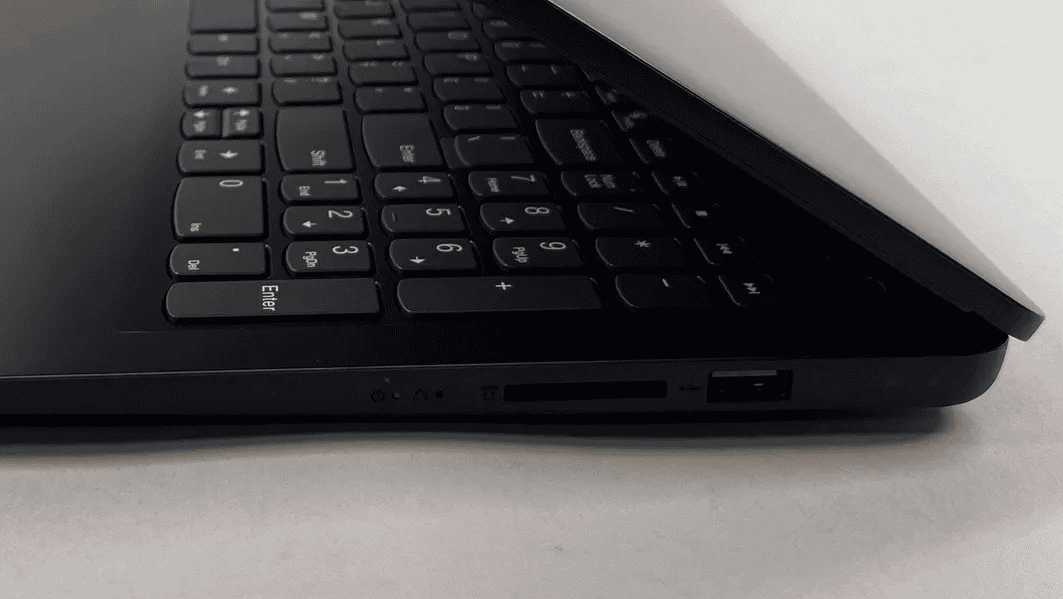
Expanding Your Laptop’s Workspace with Multiple Monitors
Connecting multiple monitors to your laptop can significantly boost productivity and enhance your workflow. Here’s a breakdown of how to set up three monitors with your laptop, along with different connection methods and important considerations.
Assess Your Laptop’s Capabilities
Before diving in, it’s crucial to check your laptop’s video output ports and graphics card capabilities. The number and types of ports available will dictate how many monitors you can connect directly and what adapters or docking stations you might need.
Connection Methods
| Method | Description | Pros | Cons |
|---|---|---|---|
| Direct Connection | Connect each monitor directly to your laptop’s available ports (e.g., HDMI, DisplayPort, USB-C). | Simple setup, no additional hardware required. | Limited by the number and types of ports on your laptop. |
| Docking Station | Connect a docking station to your laptop, then connect the monitors to the docking station’s ports. | Provides additional ports and features, streamlines cable management. | Can be expensive, adds another device to your setup. |
| Daisy Chaining (DisplayPort or USB-C) | Connect one monitor to your laptop, then connect the second monitor to the first, and so on. Requires monitors with DisplayPort or USB-C output ports and support for daisy chaining. | Reduces cable clutter, potentially simpler setup than a docking station. | May be limited by your laptop’s graphics card and monitor capabilities. |
| USB-to-HDMI/DisplayPort Adapters | Use adapters to connect monitors to your laptop’s USB ports. | Can add additional video outputs if your laptop lacks dedicated ports. | May require additional drivers, performance can be limited compared to dedicated ports. |
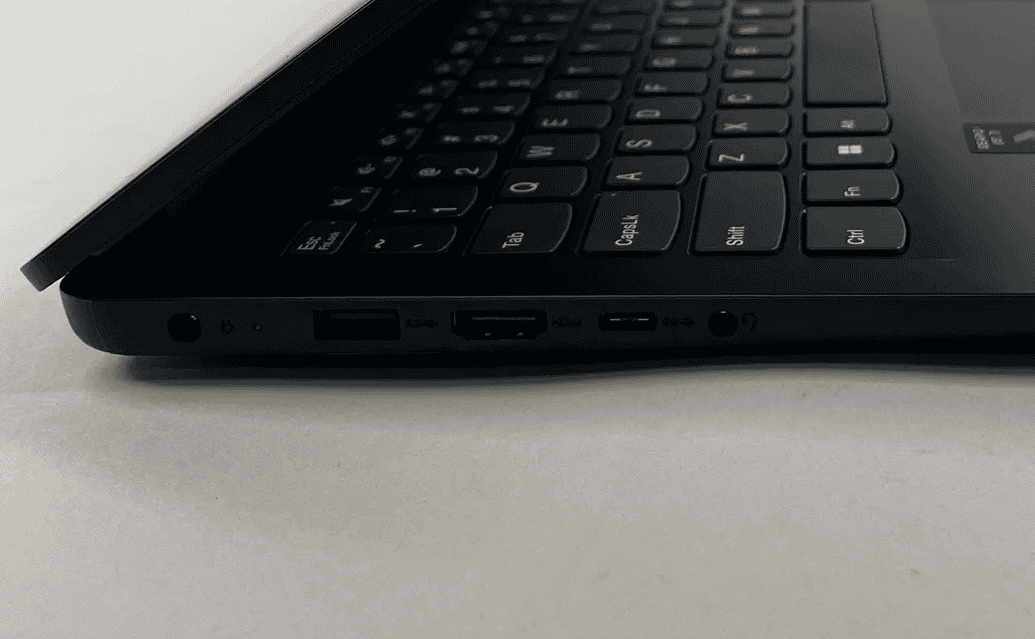
Configuration and Settings
Once you’ve connected the monitors, configure the display settings in Windows:
- Right-click on your desktop and select “Display settings.”
- Under “Multiple displays,” choose how you want to arrange your monitors (Extend, Duplicate, etc.).
- Drag and drop the monitor icons to match their physical arrangement.
- Adjust resolution and scaling as needed for each monitor.
Important Considerations
- Graphics Card Capabilities: Ensure your laptop’s graphics card can handle multiple monitors at your desired resolutions.
- Cable Quality: Use high-quality cables to ensure optimal signal transmission and avoid display issues.
- Monitor Compatibility: Check if your monitors support the connection methods you plan to use.
- Driver Updates: Keep your graphics drivers up to date for the best performance and compatibility.
By carefully considering these factors and following the appropriate steps, you can successfully connect three monitors to your laptop and create a more productive and immersive workspace.

Key Takeaways
- Check your laptop’s ports and get the right cables or adapters
- Connect monitors and adjust display settings in Windows
- Use external solutions if your laptop lacks enough video outputs
Understanding the Technical Requirements
Connecting three monitors to a laptop requires specific hardware and software capabilities. Proper setup involves checking graphics card specs, available ports, and configuring display settings.
Graphics Card Capabilities
Most modern laptops have graphics cards that support multiple displays. Integrated graphics like Intel HD or UHD can usually handle 2-3 monitors. Dedicated GPUs from NVIDIA or AMD often support 3-4 displays.
Check your laptop’s specs or use Device Manager in Windows to find your graphics card model. Look up its multi-monitor support online. Some older or budget laptops may not support three screens.
If your built-in graphics can’t handle three monitors, consider an external GPU. These connect via Thunderbolt and boost display capabilities.
Available Ports and Connector Types
Laptops need enough video outputs for three monitors. Common ports include HDMI, DisplayPort, USB-C, and Thunderbolt.
Many laptops have 1-2 video ports. You may need adapters or a docking station for more. USB-C to HDMI adapters work well. Thunderbolt docks can add several video outputs.
DisplayPort 1.2 supports daisy-chaining monitors. This lets you connect one monitor to another, saving ports on your laptop.
Check which cables your monitors use. You may need DisplayPort to HDMI cables or other adapters to match your laptop’s ports.
Operating System Display Settings
Windows and macOS both support multiple monitors. After connecting the displays, you’ll need to set them up in your OS.
On Windows 10/11, right-click the desktop and choose Display Settings. You’ll see boxes representing each screen. Drag them to match your physical layout. Set your main display and choose extend or mirror modes.
For Macs, go to System Preferences > Displays. Use the Arrangement tab to set up your monitors. Drag the menu bar to your preferred main display.
Check resolution and refresh rate settings for each monitor. Match these to each screen’s capabilities for the best image quality.
Frequently Asked Questions
Connecting multiple monitors to a laptop requires specific hardware and settings. Here are common questions about setting up three monitors with a laptop.
What are the requirements for connecting three monitors to a laptop?
A laptop needs enough video output ports to support three monitors. These can include HDMI, DisplayPort, VGA, or DVI ports. Some laptops may need a docking station or USB adapter to add more ports.
Can I use a USB adapter to connect additional monitors to my laptop?
Yes, USB adapters can add extra video outputs to a laptop. These adapters convert USB ports into HDMI, DisplayPort, or other video connections. This is useful for laptops with limited built-in ports.
What steps are involved in setting up three monitors using a laptop’s single HDMI port?
Using a single HDMI port for three monitors requires a multi-display adapter or docking station. Connect the adapter to the HDMI port, then link the monitors to the adapter. Install any needed drivers and adjust display settings in Windows.
Is it possible to configure three monitors on a laptop without a docking station?
It’s possible if the laptop has enough video outputs. Most modern laptops have at least two ports. For three monitors, use all available ports and add a USB adapter if needed. Check your laptop’s specs to see its video output options.
What are the configuration settings for three external displays on a Windows 10 laptop?
Open Settings > System > Display. Windows should detect all connected monitors. Arrange the monitor icons to match your physical setup. Set each monitor’s resolution and scaling. Choose to extend or duplicate the desktop across the screens.
How can a laptop with limited video outputs be used to run multiple monitors?
Use a combination of built-in ports and USB adapters. Another option is a docking station that adds more video outputs. Some laptops support daisy-chaining monitors through DisplayPort, allowing multiple screens from one port.