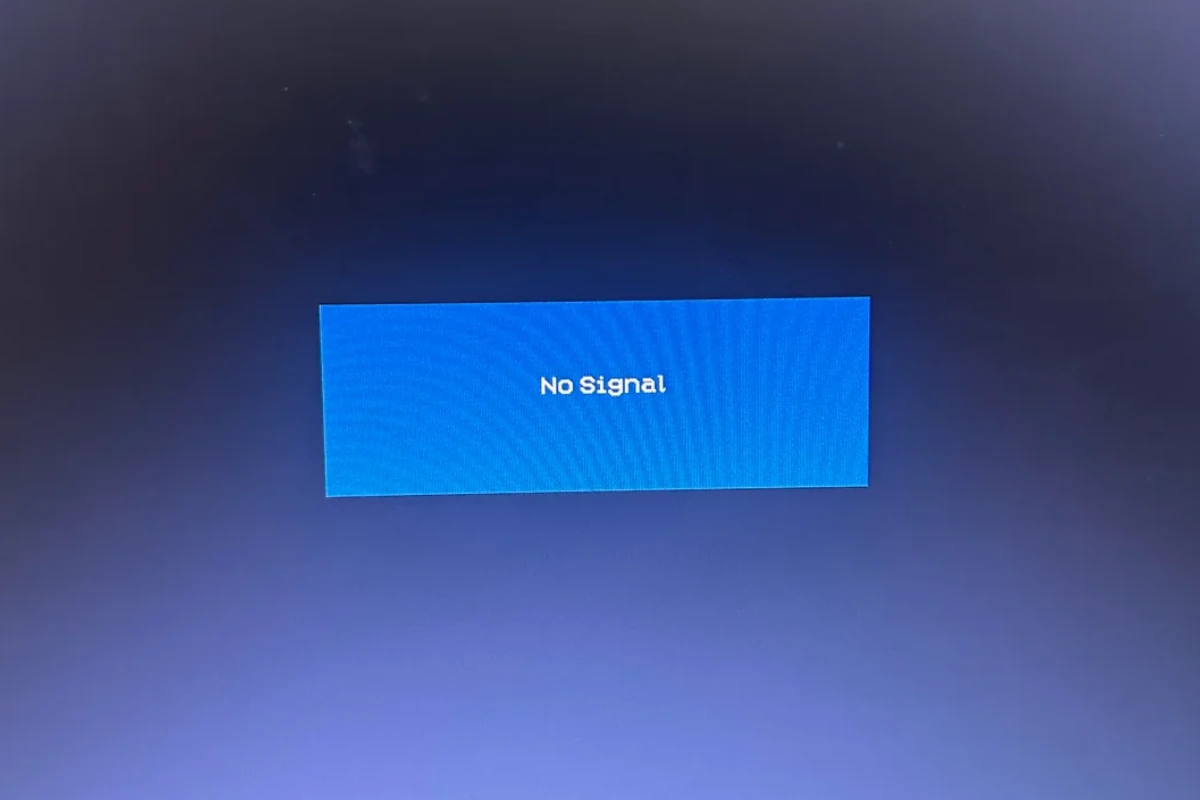Encountering a ‘no signal’ message on your monitor when trying to use an HDMI can be frustrating. This common issue means that the monitor is not receiving a signal from the HDMI source. It is often due to simple reasons like loose connections or incorrect input sources. The problem can also arise from more complex issues involving hardware or software settings.
Before panicking, there are several troubleshooting steps you can take. Checking the physical connections between your monitor and PC or TV is vital. It’s also important to ensure that the HDMI cable is functioning and that the correct input source is selected. Additionally, updating the graphics card drivers on a PC may resolve the issue.
Troubleshooting Your Display Connection
Quick Checks
- Cable Connections: Make sure the HDMI cable is firmly plugged into both the monitor and the device (e.g., computer, game console). Try a different cable if you have one, to rule out cable problems.
- Input Source: Double-check that your monitor is set to the correct input source (e.g., HDMI 1, HDMI 2). Cycle through the input options using the monitor’s buttons.
- Power Cycle: Turn off both the monitor and the connected device. Unplug them from power for a few minutes, then plug them back in and turn them on.
Advanced Troubleshooting
Check Monitor Settings
- Resolution and Refresh Rate: Ensure your device’s output resolution and refresh rate are compatible with your monitor. Lower the settings if necessary.
- Sleep Mode: Disable any sleep or power-saving modes that might be turning off your monitor prematurely.
- Factory Reset: If your monitor’s settings are messed up, try resetting it to factory defaults (refer to your monitor’s manual for instructions).
Check Device Settings
- Display Output: On your computer or device, make sure the correct display output is selected (e.g., HDMI).
- Graphics Drivers: Update your graphics drivers to the latest version. Outdated drivers can cause display issues.
- Safe Mode: If you’re using a computer, try booting into safe mode to see if the issue persists.
Hardware Issues
- Faulty Cable: If you have a spare HDMI cable, try using it. If the problem goes away, the original cable is likely faulty.
- Monitor Issues: Test your monitor with a different device (e.g., a laptop or DVD player). If it still doesn’t work, the monitor might be faulty.
- Device Issues: Connect a different monitor to your device. If it works, the issue lies with your original monitor, not the device.
- Graphics Card: If you’re using a computer, the graphics card could be the culprit. Try reseating it or testing it in another computer.
Additional Tips
- External Devices: Disconnect any unnecessary devices connected to your monitor or device.
- Manuals: Consult the manuals for your monitor and device for specific troubleshooting steps.
- Online Resources: Search online forums and support websites for solutions to similar issues.
Troubleshooting Table
| Issue | Possible Solutions |
|---|---|
| No signal | Check cable connections, input source, power cycle |
| Incorrect display | Adjust resolution/refresh rate, check display output settings |
| Monitor turns off | Disable sleep mode, check power settings, reset to factory defaults |
| Intermittent issues | Check cable connections, update drivers, try a different cable |
| No signal with new device | Check monitor compatibility, try a different cable or monitor |
Key Takeaways
- A ‘no signal’ message usually indicates connection or hardware issues.
- Simple checks can often resolve HDMI no signal problems.
- Driver updates might be necessary for PC users.
Diagnosing HDMI No Signal Issues
When a monitor displays an HDMI no signal error, it’s crucial to methodically check various potential causes. From cable connections to system settings, correct diagnosis is the key to resolution.
Checking HDMI Connections
First, ensure the HDMI cable is firmly connected at both ends. A loose cable can often cause no signal issues. Tighten the connections or try a different HDMI port to see if the issue persists.
Verifying Input Source and Power Supply
Check that the monitor is set to the correct HDMI input source. Monitors with multiple inputs require you to select the correct one. Also, verify the power supply. Issues with the PSU could prevent the signal from transmitting.
Updating and Managing Drivers
Outdated or corrupted graphics drivers can lead to signal problems. Use the device manager to update your graphics driver. This step can resolve compatibility issues between your system and monitor.
Resolving Hardware Conflicts
Do a physical inspection for signs of damage on all hardware. Look at the HDMI port, the graphics card, and other related hardware components. Even RAM sticks or a motherboard issue can disrupt the HDMI signal.
Software and Firmware Troubleshooting
Ensure that your operating system and firmware are up to date. Sometimes, a simple update can fix compatibility issues. This also applies to firmware updates for the monitor itself.
Enhancing Signal Compatibility
If your equipment includes adapters or non-HDMI cables, confirm they support the correct standards. Devices like VGA, DVI, and DisplayPort might not transmit a signal without proper HDCP support.
Fine-Tuning Display Settings
Adjust the display resolution in your system settings. Resolution output that exceeds the monitor’s capability often results in a no signal error. Access this through the display settings on your computer.
Further Troubleshooting Steps
Occasionally, a factory reset of the monitor or a power cycle can resolve the issue. Disconnect the power for a few minutes, then reconnect. If none of these steps work, the monitor itself might need professional servicing.