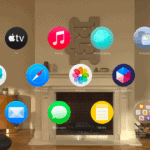So, your iPhone is showing you’re connected to Wi-Fi, yet there’s no internet. Frustrating, right? Wi-Fi issues on iPhones can interrupt your day. To fix this, start by toggling the Wi-Fi off and on again. This simple step often solves minor software issues.
If that doesn’t work, reboot your iPhone. Restarting the device can resolve many problems. You might also need to restart your router and modem. Sometimes, all that’s needed is a fresh start for everything.
If those solutions don’t help, try forgetting the Wi-Fi network and reconnecting. Go to Settings, tap Wi-Fi, find your network, and tap the “i” icon. Select “Forget This Network,” confirm it, and reconnect. You may need to enter your password again. This often clears up connection issues.
Common Reasons Your iPhone Says “Connected but No Internet”
When your iPhone connects to Wi-Fi but doesn’t load anything, it usually means the connection to the router is fine, but the router can’t reach the internet—or your device is having DNS or network issues. Here’s a breakdown of the most common causes:
| Cause | Description |
|---|---|
| Router Has No Internet Access | Your Wi-Fi network is working, but your ISP is down. |
| IP Conflict | Multiple devices on your network might be assigned the same IP. |
| DNS Server Issues | The DNS server used by your device isn’t resolving web addresses properly. |
| Software Glitches | iOS bugs or misconfigured settings can block internet access. |
| Network Restrictions | Captive portals or access restrictions on public Wi-Fi can block internet use. |
Quick Fixes to Try First
Try these steps before diving into deeper network settings:
- Toggle Airplane Mode: Turn it on for 10 seconds, then off again.
- Forget and Reconnect to Wi-Fi: Go to Settings > Wi-Fi > [your network] > Forget This Network. Then reconnect.
- Restart Your iPhone: A simple reboot can clear minor networking bugs.
- Power Cycle the Router: Unplug it for 30 seconds, then plug it back in.
Check Router and Internet Status
If other devices on your network also have no internet, the problem likely lies with your router or ISP. Use these steps:
- Try Another Device: Use a laptop or tablet on the same network to see if it has internet access.
- Check Modem Lights: Most modems have a status LED that blinks or changes color when there’s no internet.
- Contact Your ISP: If your modem shows no signal, your provider may be experiencing an outage.
Change DNS Settings
Using a more reliable DNS server can sometimes fix internet issues even if your iPhone is connected to Wi-Fi. Here’s how:
- Go to Settings > Wi-Fi.
- Tap the i next to your network.
- Scroll to Configure DNS and switch to Manual.
- Tap Add Server and enter:
8.8.8.8(Google)1.1.1.1(Cloudflare)
- Remove any other servers listed, then tap Save.
Reset Network Settings
If nothing else works, resetting all network-related settings can resolve hidden misconfigurations.
- Go to Settings > General > Transfer or Reset iPhone > Reset > Reset Network Settings.
- Your iPhone will restart, and you’ll have to reconnect to Wi-Fi networks manually.
Check for Captive Portals on Public Wi-Fi
Some Wi-Fi networks, like in hotels or coffee shops, require additional login or acceptance of terms before granting access to the internet.
- Open Safari and try visiting any website (e.g.,
neverssl.com) to trigger the login screen. - If the login screen doesn’t appear, disconnect and reconnect to the network.
Update or Reinstall iOS
Outdated or buggy iOS versions can cause strange network problems.
- Check for updates under Settings > General > Software Update.
- If you’re already on the latest version, reinstalling iOS using iTunes or Finder can help fix persistent issues.
Use Cellular Data as a Temporary Workaround
If you’re stuck without internet but need to get online urgently:
- Go to Settings > Wi-Fi and disconnect from the problematic network.
- Use Settings > Cellular to make sure mobile data is enabled.
- If you have a dual SIM or eSIM setup, ensure the correct line is active for data.
| Option | How to Use |
|---|---|
| Enable Cellular Data | Settings > Cellular > Cellular Data |
| Turn On Personal Hotspot | Settings > Personal Hotspot |
| Use Data Roaming (if needed) | Settings > Cellular > Cellular Data Options |
These steps should help restore internet access when your iPhone insists it’s connected to Wi-Fi but still can’t get online.
Key Takeaways
- Toggle Wi-Fi on and off to resolve minor issues.
- Reboot your iPhone and networking equipment.
- Forget and reconnect to your Wi-Fi network.
Diagnosing Connectivity Issues
To figure out why an iPhone is connected to Wi-Fi but has no internet, there’s a checklist to go through. Important steps include checking network settings, resetting network configurations, ensuring the phone is up-to-date, and assessing the impact of devices or accessories.
Checking Network and Wi-Fi Settings
First, make sure the iPhone’s Wi-Fi is on and connected. Go to the Settings App, tap on Wi-Fi, and check for a signal. If the signal is weak, move closer to the router. If the phone is connected but no internet, forget the network.
- Open Settings.
- Select Wi-Fi.
- Tap the “i” next to the network name.
- Choose Forget This Network.
- Reconnect by entering the password.
Sometimes the Wi-Fi signal is fine, but the router needs a restart. Turn the router off for 30 seconds. Turn it back on and wait for it to reconnect.
Resetting Network Settings
Resetting network settings can resolve many issues. This doesn’t erase data but removes Wi-Fi passwords, VPN settings, and Bluetooth connections.
- Open Settings.
- Go to General.
- Scroll to Reset, then choose Reset Network Settings.
- Enter the iPhone passcode if prompted.
- Confirm the reset.
After the reset, reconnect to Wi-Fi by entering the password. This can resolve many connectivity issues.
Ensuring Software and Firmware Integrity
Make sure the iPhone is running the latest iOS. Software updates fix known bugs and improve overall stability.
- Open Settings.
- Tap General.
- Select Software Update.
- If an update is available, follow the prompts to install it.
Reboot the iPhone after the update to apply changes. Keeping the firmware on the router updated is also essential for network connectivity.
Assessing Device and Accessory Impact
Other devices or accessories can interfere with Wi-Fi. Check if any recent changes coincide with connectivity issues. Airplane Mode can be turned on and off to reset connections.
- Open Settings.
- Toggle Airplane Mode on.
- Wait a few seconds, then toggle it off.
If using a case or accessory that might be blocking the signal, remove it temporarily. Check if there’s an improvement in connectivity.
Smartphones, iPads, Macs, and even accessories like AirPods might affect how well your iPhone connects to Wi-Fi. Troubleshoot by testing the connection without these additional devices. If the problem persists, it may be time to contact your internet service provider or seek professional help.