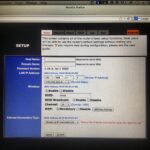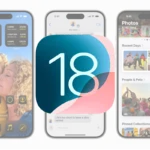Resetting an iPhone is a process that restores the device to its original factory settings. This action is often taken before selling a unit or to fix persistent software issues. By performing a factory reset, all the data and settings on the iPhone are erased, leaving it as if it were new. It’s a useful step when one needs to clear personal information and start fresh.
Before carrying out a factory reset, it’s crucial to back up the iPhone to avoid losing important data. Users can back up their information to iCloud or a computer, ensuring they can retrieve it later. Additionally, they should ensure their iPhone has a full charge or is plugged in during the process to prevent interruption that might cause device malfunction.
Simple Steps to Reset Your iPhone to Factory Settings
Why Reset Your iPhone?
People reset their iPhones for many reasons. Maybe you’re selling or giving it away. Maybe you want a fresh start. Or maybe your phone is acting up and needs a fix.
Before You Reset: Back Up Your Data
Resetting your iPhone erases everything on it. That means photos, contacts, messages, and apps – all gone! So, back up your phone first. You can use iCloud, iTunes, or your computer.
How to Reset Your iPhone: Three Easy Ways
There are three ways to reset your iPhone:
| Method | Steps | Best for |
|---|---|---|
| Settings Menu | 1. Go to Settings > General > Transfer or Reset iPhone. | When your phone is working fine. |
| iTunes/Finder | 1. Connect your iPhone to your computer. | When your phone is not responding or you can’t access the Settings menu. |
| Recovery Mode | 1. Connect your iPhone to your computer and put it in recovery mode. | When the other two methods don’t work. |
Resetting from the Settings Menu
- Go to Settings: Open the Settings app on your iPhone.
- Tap General: Scroll down and tap “General.”
- Tap Transfer or Reset iPhone: This will take you to the reset options.
- Tap Erase All Content and Settings: Be sure you really want to do this!
- Enter Your Passcode: If prompted, enter your iPhone’s passcode.
- Confirm Your Choice: Tap “Erase iPhone” to start the reset process.
Important Notes
- Resetting takes a few minutes. Be patient!
- Your iPhone will restart and look like new.
- If you backed up your data, you can restore it now.
Resetting your iPhone is a big step, but it’s easy to do. Just follow these instructions and you’ll be good to go.
Key Takeaways
- Factory resetting an iPhone erases all data and returns it to its original state.
- Backing up data is essential before a factory reset to prevent data loss.
- The iPhone should be charged or connected to power during the reset process.
Preparing for Factory Reset
Before you factory reset your iPhone, make sure to back up your data, disable ‘Find My iPhone’, and sign out of your Apple ID. These steps are crucial to protect your information and avoid issues after the reset is complete.
Understanding Factory Reset
A factory reset erases all the data and settings on your iPhone. This includes apps, photos, contacts, and personal information. It returns the phone to its original state, as if it were new. You should only do this if you’re ready to remove everything or if you are troubleshooting a problem that simpler fixes have not resolved.
Backup Important Data
To keep your photos, contacts, and other data safe, always back up before a factory reset. You can do this using iCloud or iTunes. For iCloud, connect your iPhone to Wi-Fi, then go to Settings, [your name], iCloud, and tap iCloud Backup. Hit Back Up Now. With iTunes, connect your iPhone to a computer, open iTunes, select your device, and click Back Up Now.
Disable ‘Find My iPhone’ and Sign Out of Apple ID
You must turn off ‘Find My iPhone’ to successfully factory reset your iPhone. Go to the Settings app, tap your name at the top, and then select Find My. Tap Find My iPhone and switch it to off. You’ll have to enter your Apple ID passcode to confirm. Then, return to the Settings menu, tap your name again, and scroll to the bottom to sign out of your Apple ID. This ensures you won’t have issues with Apple’s activation lock after the reset.