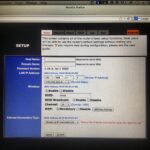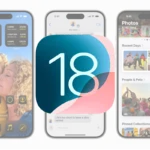When a network slows down, it can significantly affect productivity. It’s crucial to identify the issue promptly in order to get things back on track. Proper troubleshooting steps are necessary to determine whether the problems originate from the network itself or from connected devices. Before resorting to more complex measures, it’s worth trying simple solutions. Restarting routers and checking for an excessive number of connected devices can often resolve the issue. If these steps don’t work, it’s time to conduct more detailed diagnostics, such as checking cable connections and measuring Wi-Fi signal strength.
Troubleshooting Your Sluggish Network: A Step-by-Step Guide
Is your internet crawling along at a snail’s pace? Don’t despair! There are many possible causes for a slow network, and several things you can try to get back to browsing, streaming, and gaming at full speed.
Start with the Basics:
- Restart Your Router and Modem: This classic IT fix is often all it takes. Unplug both devices, wait 30 seconds, and plug them back in.
- Check for Outages: Visit your internet provider’s website or app to see if there are any known outages in your area.
- Run a Speed Test: Use a reliable speed test website like Ookla Speedtest or Fast.com to see if your connection speed matches what you’re paying for.
Deeper Troubleshooting:
If the basics don’t work, let’s dive deeper:
- Check for Interference: Move your router away from walls, metal objects, and other electronics that might interfere with the signal.
- Test on Different Devices: If the slowness is happening on all your devices, the problem likely lies with your router or internet connection. If it’s just one device, the issue may be with that device’s settings or hardware.
- Update Firmware/Drivers: Check for updates for your router’s firmware and your computer’s network drivers.
Advanced Troubleshooting:
If you’re still struggling, these steps might help:
| Issue | Solution |
|---|---|
| Overloaded Network: | Limit the number of devices using your network simultaneously. If someone is downloading large files or streaming high-quality videos, it can hog bandwidth. |
| Old Router/Modem: | Older networking equipment might not be able to handle the demands of modern internet usage. Consider upgrading if yours is several years old. |
| Malware or Viruses: | Scan your computer for malware or viruses, as they can sometimes affect network performance. |
| Network Congestion: | During peak usage times, your internet provider’s network can get overloaded. Try using the internet during off-peak hours. |
When to Contact Support:
If you’ve tried all these steps and your network is still slow, contact your internet provider’s customer support. They can check your line for issues or help you troubleshoot further.
Key Takeaways
- Slow networks can impact productivity and require timely troubleshooting.
- Initial solutions include restarting equipment and checking device connections.
- Further diagnostics may involve examining cables and Wi-Fi signals.
Diagnosing Network Performance
When a network slows down, it can be tricky to find the problem. It’s important to check everything from your Internet connection to your hardware and software.
Assess Network and Internet Connection
First, make sure the network connects to the Internet. Use a speed test to check network speed. If the test shows slow internet, the problem might be with the Internet Service Provider (ISP) or DNS servers. A quick restart of the router and modem can sometimes fix this.
Identify Hardware and Configuration Issues
Next, look at the hardware. Check the ethernet cables and Wi-Fi signals. Bad cables or a faulty router could cause trouble. The IP address settings on your network router should be correct. If two devices have the same IP, there will be conflict.
Software and Operating System Checks
The OS, like Windows 10, can affect network performance. Clear the DNS cache if pages load slowly. Check the task manager for any software using too much network resource. Run antivirus software to find viruses or malware.
Quality of Service and Bandwidth Management
QoS settings manage network traffic. They help make sure important data moves fast. Set these on routers to avoid congestion. Sometimes a slow internet plan is the issue. Speak with the ISP to confirm you have enough bandwidth.
Resolve Connectivity and Speed Limitations
If the network keeps dropping, there may be connectivity issues. Devices sometimes need a reboot. Make sure ethernet and Wi-Fi connections are stable. A weak Wi-Fi signal makes a slow connection. Move the router to a central location for better signal.
Environmental Factors and Device Limitations
Things like microwave ovens, cordless phones, and Bluetooth devices can cause wireless interference. Avoid these for a strong Wi-Fi signal. Try connecting a different device to the network. If it’s faster, the first device might have a problem.