Personalizing the home screen of an Android device allows users to enhance their experience and workflow on the smartphone. The ability to alter what appears on the home screen gives control to cater the device to meet individual needs. This involves adjusting layouts, adding widgets, and defining the most used apps for quick access.
The design of the Android operating system grants flexibility in customization. Users can reorder apps, change icons’ appearances, and manage multiple home screens for efficiency. Some devices even offer the selection of different launcher apps, further expanding the home screen customization options.
Personalizing Your Android Home Screen
Navigating Android Home Screen Settings
Easily access your Android home screen settings by long-pressing on an empty area of the screen. This will open a menu with options like Wallpapers, Widgets, and Home Settings. You can also access these settings through the general “Settings” app on your device.
Customizing Your Home Screen
The “Home Settings” menu allows you to personalize various aspects of your home screen:
- Grid Size: Adjust the number of rows and columns to fit more or fewer app icons.
- App Suggestions: Enable or disable suggestions for frequently used apps.
- Notification Dots: Toggle notification badges on app icons.
- Home Screen Rotation: Enable or disable screen rotation when you turn your phone.
- Add Icon to Home Screen: Easily create shortcuts for apps, contacts, or websites.
Adding Chrome Bookmarks to Your Home Screen
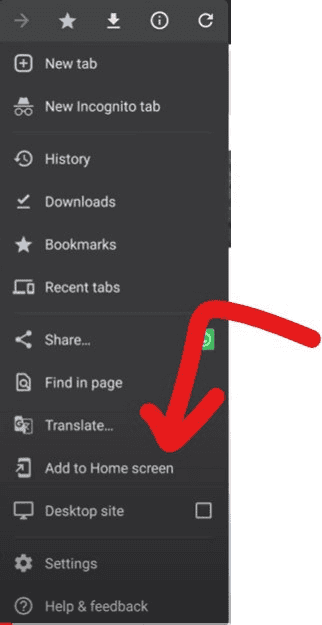
- Open Chrome: Launch the Chrome browser on your Android device.
- Navigate to the Website: Go to the website you want to bookmark.
- Tap the Three Dots: Tap the three dots icon (menu) in the upper right corner of Chrome.
- Select “Add to Home Screen”: Choose the option to add to the home screen.
- Customize: You can edit the name of the shortcut before finalizing.
Now you’ll have a handy shortcut to your favorite website right on your home screen!
More Customization Options
Beyond the basic settings, consider exploring launcher apps for additional customization options. Popular launchers like Nova Launcher and Action Launcher offer advanced features like custom icon packs, gestures, and unique layouts.
Key Takeaways
- Personalization of the home screen is user-centric.
- Android offers extensive customization features.
- Launchers further enhance home screen flexibility.
Customizing Home Screen Layout and Settings
Home screen customization is essential for Android users to tailor their device experience. It involves altering the layout, the wallpaper, and the settings to fit personal preferences and improve usability. Many Android brands like Samsung, Huawei, and others offer their own unique features for home screen customization.
Adjusting Wallpaper and Themes
Users can change their home screen wallpaper through the gallery app or theme store. They can set images as wallpaper for either the home screen or the lock screen. Some devices also offer live wallpapers which add motion to the home screen background.
Organizing Apps and Widgets
Apps and widgets can be arranged on the home screen. To move an app, long-press its icon and drag it to the desired spot. Widgets can be added by long-pressing the home screen and then selecting the ‘Widgets’ option. Users can then choose from various widgets to display information or provide quick access to apps.
Home Screen Shortcuts and Folders
For quicker access, users can create shortcuts and folders on the home screen. Shortcuts to contacts, settings, or specific functions within apps can streamline the user’s experience. Folders help organize apps into categories. To create a folder, drag one app icon over another.
Modifying Screen Preferences
The home screen layout and icon size can be adjusted in the home settings. Users can toggle the grid size to determine how many icons appear on the screen. They can also edit the size and appearance of shortcut icons.
Home Screen Lock Settings
Some Android devices allow users to lock the home screen layout. This function prevents accidental changes. To lock or unlock the layout, go to home settings and select the appropriate option.
Device-Specific Home Screen Features
Manufacturers like Samsung and Huawei may include unique home screen features. Samsung’s One UI offers an option called ‘EasyHome’ for larger icons and a simpler home screen. Users can explore their device’s settings to find specific features.
Accessing Home Screen Settings
To access home screen settings, users can long-press an empty area on the home screen and select ‘Home settings’ or similar options. This is where users can personalize various elements of their home screen setup.
Securing and Restoring Layouts
Android users should back up their home screen layouts. This ensures they can restore the setup if needed. They can usually find backup options in the settings app under backup and restore functions.
Leveraging Google Services and Tools
Google offers tools like the Google Assistant and the Google Now Launcher to enhance the home screen. These services can provide useful information at a glance and allow easy access to Google features.
Navigating Home, Back, and Recent
Most Android devices feature navigation buttons or gestures for home, back, and recent apps. These help users quickly switch between tasks and return to the home screen.
Time and Date Management
Users can manage time and date displays on their home screen. They can choose different clocks or calendar widgets to keep track of time and upcoming events. Settings for time and date are accessible through the settings app or home screen preferences.







