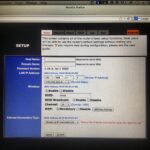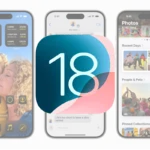Setting up a wireless router is a crucial step in creating a home network that allows all your devices to connect to the internet without the need for cumbersome wiring. It serves as the hub of your home’s internet connection, distributing Wi-Fi to devices like smartphones, tablets, and laptops. The process involves positioning the router, configuring it to communicate with your modem, and securing your network.
Connecting your devices to the wireless network begins with a simple configuration of the router. This typically involves using an Ethernet cable to connect the router to the modem and adjusting settings through a web browser. It is important to secure the network to prevent unauthorized access, which generally includes setting a strong password.
Setting Up Your Home Network: A Step-by-Step Guide
Initial Steps to Getting Started
- Gather Your Equipment: You’ll need a modem (provided by your Internet Service Provider) and a wireless router. If you’re unsure which router to buy, check online reviews or ask your ISP for recommendations.
- Connect the Modem to the Router: Using an Ethernet cable, connect the modem’s LAN port to the router’s WAN port. The WAN port is usually labeled and a different color from the other ports.
- Power Up the Devices: Plug in and power on both the modem and the router. Wait a few minutes for them to fully boot up.
Configuring Your Router
- Access the Router’s Interface: Connect your computer or mobile device to the router’s network. Open a web browser and enter the router’s default IP address. This is usually found on a sticker on the bottom of the router or in the user manual.
- Log In: You’ll be prompted to enter the router’s default username and password. These are also usually found on the router or in the manual.
- Change the Default Login Credentials: For security purposes, change the default username and password to something unique and strong.
- Set Up Your Wi-Fi Network: Give your network a unique name (SSID) and choose a strong password. Make sure to use WPA2 or WPA3 encryption for the best security.
- Additional Settings (Optional): You can adjust other settings like the Wi-Fi channel, guest network options, and parental controls, depending on your needs.
Tips for Optimal Performance
- Placement: Place your router in a central location, away from walls and other obstructions, for better signal strength.
- Firmware Updates: Check for firmware updates regularly and install them to ensure optimal performance and security.
- Security: Use a strong password for your Wi-Fi network and change it periodically. Consider using a VPN for added security when browsing online.
- Troubleshooting: If you encounter issues, try restarting your router and modem. Consult the router’s user manual or online resources for further troubleshooting tips.
Advanced Tips
- Quality of Service (QoS): If you’re a gamer or use bandwidth-intensive applications, consider enabling QoS to prioritize certain types of traffic.
- Channel Selection: If you experience interference, try changing your Wi-Fi channel to a less crowded one.
- Extenders or Mesh Systems: If you have a large home or areas with weak signals, consider using Wi-Fi extenders or a mesh system to improve coverage.
A Quick Reference Table for Common Router Settings
| Setting | Description |
|---|---|
| SSID | Your network’s name (e.g., “MyHomeNetwork”) |
| Password | The password required to connect to your Wi-Fi network |
| Encryption | WPA2 or WPA3 (choose WPA3 if your devices support it) |
| Channel | The frequency your Wi-Fi network operates on (avoid crowded channels) |
| Guest Network | A separate network for guests with restricted access |
| Parental Controls | Restrict access to certain websites or content for specific devices |
| QoS | Prioritize certain types of traffic (e.g., gaming, video streaming) |
Key Takeaways
- A wireless router is essential for a cable-free internet connection throughout your home.
- Proper placement and setup of the router are key to a reliable Wi-Fi network.
- Network security is maintained by configuring settings and establishing a strong password.
Initial Setup and Configuration
Setting up a new wireless router involves connecting to the internet, tweaking settings, and securing your network. Get it right for smooth and secure internet access at home or in the office.
Connecting the Router to the Internet
First, connect the modem to the router’s WAN port using an Ethernet cable. Turn on both the modem and router and wait for the lights to stabilize, indicating a connection.
Accessing the Router’s Configuration Interface
Open a web browser on a computer or a smartphone. Enter the router’s default IP address, often found in the manual. This brings up the login page. Use the default username and admin password provided by the manufacturer to log in.
Setting Up Wireless Network Parameters
In the router’s web interface, find the Wireless or Network settings section. Choose an SSID, which is the Wi-Fi network name. Select a channel that’s less crowded to minimize interference and improve signal quality.
Securing the Wireless Router
It’s crucial to protect the network. Choose a secure encryption method, like WPA2-PSK, for the Wi-Fi password. Change the router’s admin password to prevent unauthorized access to the router’s settings.
Additional Features and Tools
Routers offer features like guest networks, parental controls, and the ability to set up a mesh network. Explore these to maximize the router’s potential. Check for firmware updates and ensure the firewall is active for extra security.