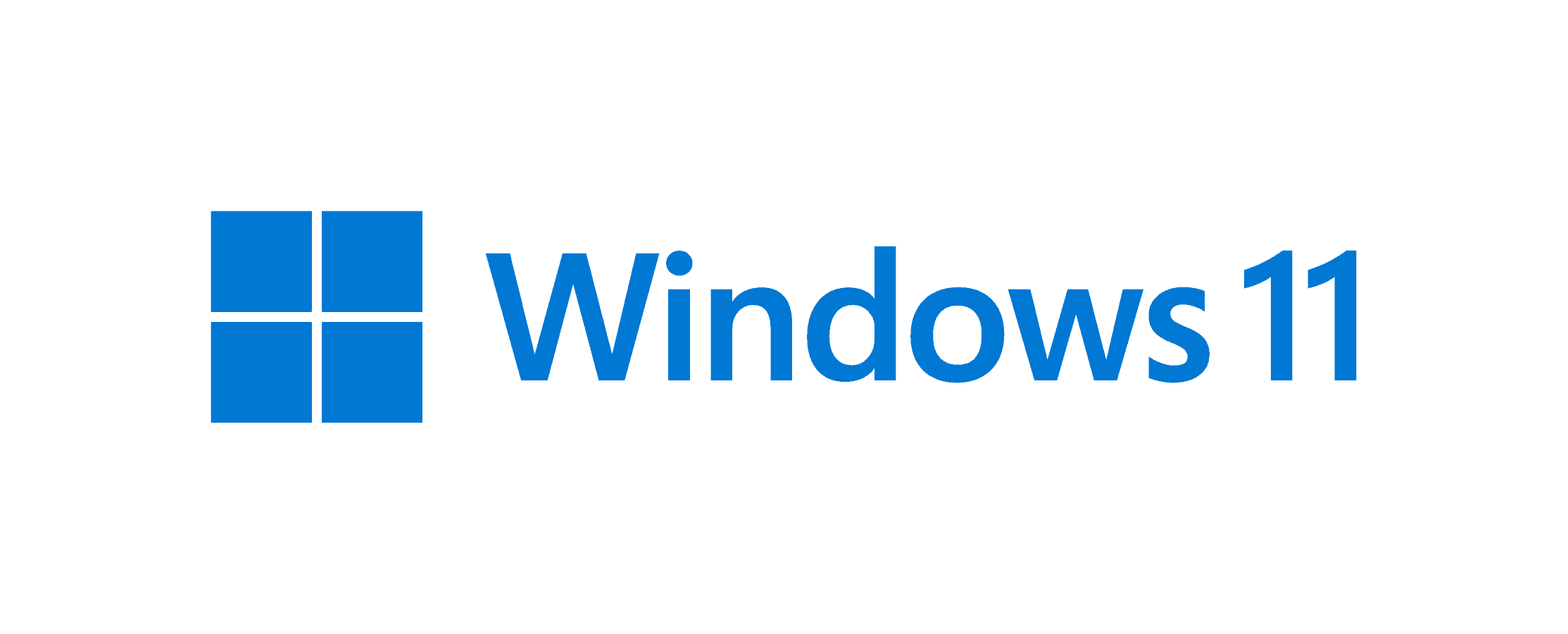Windows 11 gives your PC a new look and new features, but how much space does it need? In this article, we’ll discuss how much storage Windows 11 requires, from the initial installation to how it grows over time. Whether you’re upgrading from Windows 10 or doing a clean install, it’s important to understand how much space Windows 11 needs. We’ll explain what takes up space, give recommendations for different users, and offer tips on how to free up space if you’re running low.
How Much Space Does Windows 11 Take Up
Windows 11 requires at least 64 GB of available disk space to install or upgrade. After the upgrade is complete, most of that space will be available to use again.
To check how much disk space is available on your computer, you can:
- Open the file explorer app
- Select My PC
- Check the C drive

Windows 11 also has the following minimum hardware requirements:
- A processor that is 1 gigahertz (GHz) or faster with two or more cores
- A compatible 64-bit processor or system on a chip (SoC)
- 4 gigabytes (GB) or greater of memory
Windows 11 Storage: Essential Facts
The official word from Microsoft is clear: you need 64GB of free space on your computer to install Windows 11. However, in reality, things get a bit more complicated. Let’s break down the actual storage situation.
Clean Install vs. Upgrade: Different Needs
A fresh install of Windows 11 typically uses around 27GB. This includes system files, pre-installed apps, and some breathing room. Upgrading from Windows 10 is a different beast. Your system needs space for the new OS, plus your existing Windows 10 files until the upgrade is complete.
Post-Install Storage Growth
Windows 11 isn’t static. Updates, temporary files, and your own data will gradually fill up your drive. A safe estimate is to have at least 100GB available for Windows 11, especially if you plan on installing large programs or games.
The Storage Breakdown: What Takes Up Space
| Component | Approximate Size (GB) |
|---|---|
| Space Needed for Installation | 64 |
| Windows 11 System Files | 20-25 |
| Pre-installed Apps | 3-5 |
| Updates and Temporary Files | 5-10 |
| Hibernation File | Varies (RAM size) |
| Virtual Memory | Varies (RAM size) |
Recommendations for Different Users
- Casual Users: 128GB SSD should be enough, but 256GB offers more flexibility.
- Gamers and Power Users: 512GB SSD or larger is recommended.
- Minimalists: 64GB is technically possible, but you’ll be tight on space.
Making Space for Windows 11
If you’re short on space, consider these options:
- Uninstall Unused Programs: Free up space by removing applications you don’t use.
- Delete Temporary Files: Use Windows’ Disk Cleanup tool to remove unnecessary files.
- Move Files to External Storage: Transfer large files like photos and videos to an external drive.
Remember, these are just guidelines. Your actual storage needs will vary depending on your usage patterns and the programs you install. It’s always better to have more space than you think you’ll need.
Additional Notes
- These sizes are estimates and may vary depending on your system configuration.
- Be sure to back up your data before making any major changes to your system.
- If you’re unsure about your storage needs, consult with a computer professional.
Windows 11 System Requirements
The leap to Windows 11 brings a suite of new features and enhancements, particularly in the area of system requirements. Before upgrading or installing, users should be aware of hardware compatibility, minimum specifications, and storage needs to ensure a smooth transition.
Hardware Compatibility
Users should first verify that their devices are compatible with Windows 11. The essential hardware requirements include a 64-bit processor or System on a Chip (SoC) with two or more cores and a clock speed of 1GHz or faster. The system must support UEFI firmware, Secure Boot, and version 2.0 of the Trusted Platform Module (TPM). Additionally, a DirectX 12 compatible graphics card with a WDDM 2.0 driver is required to handle the visual elements of the OS.
Minimum System Specifications
For Windows 11 to run efficiently, a minimum of 4 GB RAM and 64 GB storage is necessary. Microsoft places firm conditions on the processor as well; it must be compatible and meet the established speed criteria. Devices must have a high-definition (720p) display that is greater than 9″ diagonally, with an 8 bits per color channel definition.
Upgrade Path from Windows 10
Upgrading is straightforward for devices already running Windows 10. Users can utilize the PC Health Check app to determine if their system meets the criteria for Windows 11. However, upgrading from an older version or performing a clean installation will require a Windows 11 ISO file. It’s important to remember that a clean install can often improve overall performance, but it also means starting fresh, which requires a backup of existing data.
Required Storage Space
Regarding storage, the base requirement is a 64 GB or larger storage device. It should be noted that over time, updates and system restore features will consume additional storage space. Microsoft’s reserved storage feature ensures that critical updates have allocated space to avoid impacting performance. To manage storage effectively, users should periodically clean up their systems and free up space where possible.
Installation and Setup Process
When installing Windows 11, it’s essential to know how much space the operating system will occupy. The installation requires a hard drive with at least 64 GB of space, though more is recommended for smooth operation and future updates.
During the installation process, Windows 11 performs a series of steps:
- Begin by downloading the ISO file or using the installation media.
- The setup checks for compatibility, ensuring the device meets the minimum system requirements.
- Windows 11 requires an active internet connection to download the latest updates and drivers.
- Users must choose between upgrading an existing system, where apps and files are retained, or a clean installation, where the drive is wiped clean.
For a clean install, temporary files and the previous system’s residue are removed. If upgrading, Windows creates a windows.old folder to store old data for recovery purposes. Remember that upgrading preserves the user experience and productivity apps, while a clean install means starting fresh.
Once installed, you can use Windows features to manage storage. Navigate to Settings > System > Storage to see the storage usage.
- The Disk Cleanup tool can help remove unnecessary files.
- OneDrive integration allows files to be kept in the cloud to free up space.
- Storage Sense can automate cleanup and manage hard drive space more efficiently.
Regular maintenance, like managing reserved storage and disabling hibernation mode if not needed, helps maintain system performance.
Finally, the setup process includes enabling system restore, which impacts disk space. Consider streamlining apps and features you don’t need and follow cleanup recommendations to manage disk space effectively.
Key Features and Benefits
Windows 11 brings with it a suave design, characterized by rounded corners and a centered Start menu. The fresh look extends to the taskbar and the overall feel of the interface, which is both sleek and user-friendly. For those into multitasking, Snap layouts and virtual desktops make handling multiple apps and windows a breeze.
Performance-wise, Windows 11 does not disappoint. It streamlines system operations, making for a faster, smoother experience, and this includes the way updates are handled—more efficient, and less obtrusive.
For storage management, Storage Sense automatically frees up space by clearing temporary files and syncing to OneDrive when your storage starts to fill up. This smart feature keeps your system running optimally without manual intervention, which is especially handy when dealing with limited SSD space.
| Edition | Benefits |
|---|---|
| Windows 11 Home | Ideal for personal use, with all the new design and productivity features. |
| Windows Pro | Aimed at professionals with additional security and business functionality. |
| Windows 11 Education | Tailors features for educational environments including security and multitasking. |
Each edition comes with a set of apps and features tailored to different user needs. Security remains an important aspect across versions with options for device encryption and cloud-powered experiences through the Microsoft Store and OneDrive.
Despite its advanced features, Windows 11 has been optimized to require approximately 64 GB of storage for installation, which helps preserve space for apps and files. They have made conscious efforts to improve the efficiency and productivity of the system without sacrificing performance. Additional features like System Restore further secure user data against unexpected system issues.
Frequently Asked Questions
Understanding the space requirements for Windows 11 installation and use can help you prepare your device for the upgrade or new setup.
What is the disk space requirement for installing Windows 11?
To install Windows 11, your device needs at least 64 GB of storage space. It is the minimum requirement to handle the operating system itself.
What is the recommended size for the system partition on Windows 11?
It is recommended to have a system partition with at least 128 GB of space for Windows 11. This ensures there is enough room for the OS, updates, and other system files.
Compared to Windows 10, does Windows 11 require more storage space?
Yes, Windows 11 may require more storage space compared to Windows 10 due to its newer features and updates, although the initial space requirements are somewhat similar.
After installation, how much disk space does Windows 11 typically use?
Following installation, Windows 11 typically uses around 30 GB of space. This can grow with updates, apps, and user data.
How large should an SSD be to comfortably operate Windows 11?
A solid-state drive (SSD) of at least 256 GB is suggested to comfortably operate Windows 11, giving sufficient space for the OS, applications, and personal data.
How does the Windows 11 download size compare to the actual space used after installation?
The download size for Windows 11 is around 3.5 GB if upgrading from Windows 10. After installation, the system uses about 30 GB, which is significantly more than the download size.