Knowing how to find the MAC address of your router is an important step in effectively managing your network. A MAC address is a unique identifier assigned to network interfaces, which is used for communication within the physical network segment. The MAC address plays a crucial role in network security, as it allows you to filter access, ensuring that only trusted devices can connect to your network.
Additionally, identifying the MAC address of your router can help you resolve network connectivity issues and configure advanced settings in the router’s administrative console, set up parental controls, or add devices to your network.
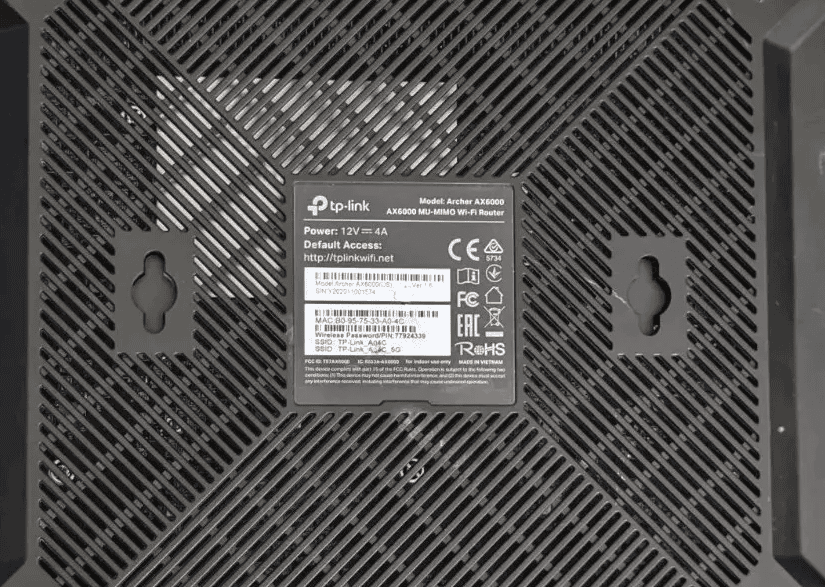
Finding Your Router’s MAC Address
A MAC address is a unique set of numbers and letters. It’s assigned to every device that can connect to a network. You might need your router’s MAC address to set up network filters or for troubleshooting. Here’s how to find it:
Using Your Router’s Web Interface
- Find your router’s IP address. This is usually printed on the bottom of the router. It may also be in the router’s documentation.
- Type the IP address into a web browser’s address bar. This will open a login page for your router.
- Enter your router’s username and password. This is often something simple like ‘admin’ for both the username and the password. This information should be on the router itself too.
- Look in your router’s settings. Every interface is different. But the MAC address should be in a settings or status menu.

Finding the MAC Address on Other Devices
Sometimes the easiest way to find a router’s MAC address is to check the devices connected to it.
On a Windows PC
- Type ‘cmd’ in the Windows search bar and select the ‘Command Prompt’ App.
- In the window, type ‘ipconfig /all’ and press Enter.
- Find your default gateway. This is your router’s IP address.
- Type ‘arp -a’ and find the entry for your default gateway. The MAC address will be right next to it.
On a Mac
- Open System Preferences and select Network.
- Choose your connection type (Wi-Fi or Ethernet).
- Click Advanced and go to the Hardware tab. You’ll see your router’s MAC address right there.
| Method | Steps |
|---|---|
| Router Web Interface | Find router IP address, log in to router settings, find MAC address in settings. |
| Windows PC | Open Command Prompt, use ‘ipconfig /all’ and ‘arp-a’ commands. |
| Mac | Navigate to System Preferences > Network > Advanced > Hardware. |
Key Takeaways
- Learning to find your router’s MAC address is important for network management and security.
- The MAC address serves as a unique identifier for devices on a network.
- Correctly identifying this address aids in troubleshooting network issues.
Locating Your Router’s MAC Address
Every router has a unique MAC address that acts as its identity on a network. To manage your network properly, you may need to find this address. Here is how you can locate your router’s MAC address through various methods.
Using Router Web Interface
Access the router’s web interface by entering its default IP address into a web browser. This IP is often 192.168.1.1 or 192.168.0.1. You will need the router’s admin username and password. Once logged in, navigate to the network settings or status page to find the router’s MAC address, commonly listed as “Physical Address.”
Finding MAC Address on Different Operating Systems
Windows: Open Command Prompt and type ipconfig /all. Look for your network connection and locate the “Physical Address” entry. This is the MAC address of your network adapter. To find the router’s MAC address, look for the entry labeled “Default Gateway” then use the arp -a command to display the associated MAC address.
MacOS: Go to System Preferences > Network, and select your network connection. Click “Advanced,” then go to the “Hardware” tab to see the MAC address.
Linux: Open Terminal and type ifconfig. Look for the “eth0” section or the relevant network interface and find the “HWaddr,” which is the MAC address.
Via Hardware Label
Check your router’s underside or back where a label usually displays important information. Find the section labeled “MAC Address,” “Physical Address,” or something similar. This label shows a unique MAC address specific to your router.
Ensuring Network Security
To guard your network, it’s important to control who can access it and to keep an eye on the devices connected to your network.
Access Control Configuration
The router acts as the gateway to your network, making its security settings crucial. First, you should change the admin password of the router from the default to something strong and unique. This prevents unauthorized access to your router’s settings.
Set up access control to decide which devices can connect to your network. For a Wi-Fi network, access control might involve creating a whitelist of MAC addresses for devices that are allowed to connect. This prevents unknown devices from joining your network unless you have approved them.
Monitoring Connected Devices
Regularly monitor the devices connected to your network. You can do this using the ARP -a command in the command prompt. This command will show you a list of devices, identified by IP and MAC addresses, that are connected to your local network. Checking this list helps in troubleshooting network issues and ensures security purposes are met.
For detailed network management, you might use software that logs connected devices. This way, you can detect and act on unauthorized access quickly. Regular monitoring as part of network management helps in early detection of potential security issues.
Frequently Asked Questions
Finding your router’s MAC address is a common need for network troubleshooting and security. The sections below provide clear steps for various devices and scenarios.
What is the process for finding a router’s MAC address on Windows 10?
To find a router’s MAC address on Windows 10, open Command Prompt and type ipconfig /all. Look for the section that lists the default gateway and note its corresponding MAC address.
How can I locate the MAC address of a TP-Link router?
For a TP-Link router, log in to the router’s web interface, typically accessed through a browser using the IP address provided in the manual. The MAC address is usually found in the ‘Status’ or ‘Network’ section.
What steps are needed to identify the MAC address of a router using the command line interface?
Use the command line and enter arp -a to display the MAC addresses of all devices connected to the network. Find the IP address of the router to locate its MAC address.
How can the MAC address of a router be determined on an Android device?
Go to Settings, tap on Wi-Fi and select the network you’re connected to. The MAC address might be listed under ‘Network details’, depending on your Android version.
In what way can the MAC address of a WiFi network be checked?
The MAC address for a Wi-Fi network, often called the BSSID, can be found on most devices by viewing the details of the Wi-Fi connection. It’s listed alongside other network information.
What method is used to view the MAC address settings of a router?
To view the MAC address settings, access the router’s administrative console through a web browser. The MAC address is typically found in the settings or about section of the dashboard.







