Setting up a Honeywell barcode scanner is an essential step for enhancing data entry efficiency across various industries. These scanners are reliable tools for tracking inventory, managing assets, and processing transactions in sectors such as retail and healthcare. The setup process is straightforward and quick. Start by connecting the barcode scanner to a computer or another compatible system. After that, configure the scanning settings to suit your specific needs.
By following these steps, you can effectively set up your Honeywell barcode scanner and seamlessly integrate it into your workflow.Once the physical connection is established, you’ll need to configure the scanner by adjusting various settings. This may involve changing the data format, adding a suffix or prefix (such as a Carriage Return), and calibrating the scanner for different types of barcodes.
The operational procedures often require scanning specific configuration barcodes found in the scanner’s manual or utilizing software provided by Honeywell.Additionally, understanding maintenance and troubleshooting methods is crucial for ensuring long-term functionality. This knowledge will help you address common issues like connection errors or scanning inconsistencies without needing professional assistance.
Scanning Made Simple: Honeywell Barcode Scanner Setup Guide
Step 1: Unboxing and Assembly
Upon receiving your Honeywell barcode scanner, carefully unpack the contents. The package should contain the scanner itself, any necessary cables (USB, serial, etc.), and a quick start guide. If your scanner requires assembly, follow the instructions in the quick start guide or consult the manufacturer’s website for detailed assembly instructions.
Step 2: Connection and Installation
Connect your scanner to your computer or device using the appropriate cable. For USB connections, Windows and macOS should automatically detect and install the necessary drivers. If additional software is required, download and install it from the Honeywell website. If you are using a serial connection, you may need to manually configure the COM port settings in your device manager.
Step 3: Configuration
Honeywell barcode scanners typically come with default settings that work for most applications. However, you may need to adjust certain parameters for specific use cases. Configuration can often be done through the scanner’s interface (buttons, LCD screen), software utilities provided by Honeywell (e.g., EZConfig for Scanning), or barcode programming guides.
Common Configuration Options
| Setting |
|---|
| Barcode Symbology: Enable/disable specific barcode types (e.g., UPC, EAN, Code 128, QR Code) that your scanner should recognize. |
| Data Formatting: Customize how scanned data is transmitted to your computer (e.g., adding prefixes/suffixes, removing characters, inserting tabs). |
| Interface: Select the appropriate interface for your connection (e.g., USB Keyboard, USB HID POS, Serial RS-232). |
| Beep Volume: Adjust the volume or disable the beep sound that confirms a successful scan. |
| Power Saving: Configure power-saving settings to extend battery life in wireless scanners. |
Step 4: Testing and Troubleshooting
After configuration, test your scanner by scanning various barcodes. If you encounter any issues, consult the troubleshooting section in your scanner’s manual or the Honeywell website. Common problems include incorrect symbology settings, faulty cables, or driver conflicts.
Additional Tips
- Regularly clean the scanner’s scan window to ensure optimal performance.
- Update your scanner’s firmware and software to take advantage of the latest features and bug fixes.
- Consider investing in accessories such as stands, holsters, or presentation cradles for added convenience and ergonomics.
Remember to refer to your specific scanner model’s user guide for detailed instructions and troubleshooting tips.
How To Configure Honeywell Barcode Scanner (General Guide)
| # | Description | Notes |
|---|---|---|
| 1 | Identify Model: Determine the specific model of your Honeywell barcode scanner. This information is usually located on the scanner itself or in the user manual. | Knowing the model is crucial as configuration steps can vary depending on the specific device. |
| 2 | Consult User Manual: Refer to the user manual for your specific scanner model. It will provide detailed instructions on configuration options and necessary steps. | The user manual is the primary source of accurate and complete information for configuring your scanner. |
| 3 | Download Drivers (if needed): For some Windows models, drivers might be required for proper functionality. Download and install the latest drivers from the Honeywell website. | Not all models require drivers, so check the user manual first. |
| 4 | Connection: Connect the scanner to your computer using the appropriate cable (USB, serial, etc.). | Refer to the user manual for specific connection instructions. |
| 5 | Configuration Software (optional): Some scanners have dedicated configuration software. If applicable, download and install the software from the Honeywell website. | Check the user manual to see if software is needed for your model. |
| 6 | Configure Settings: Follow the instructions in the user manual or software to configure various settings like: * Symbology decoding: Specify which barcode types the scanner should decode (e.g., UPC, EAN, Code 39, etc.) * Interface settings: Configure communication parameters like baud rate, parity, etc. (if applicable) * Suffix characters: Add characters after scanned data (e.g., CR, LF, Tab) | Specific configuration options will vary depending on your scanner model and intended use. |
| 7 | Test and Verify: Once configured, scan a barcode to test if the scanner functions correctly and outputs the desired data format. | Ensure the scanned data is accurate and meets your application’s requirements. |
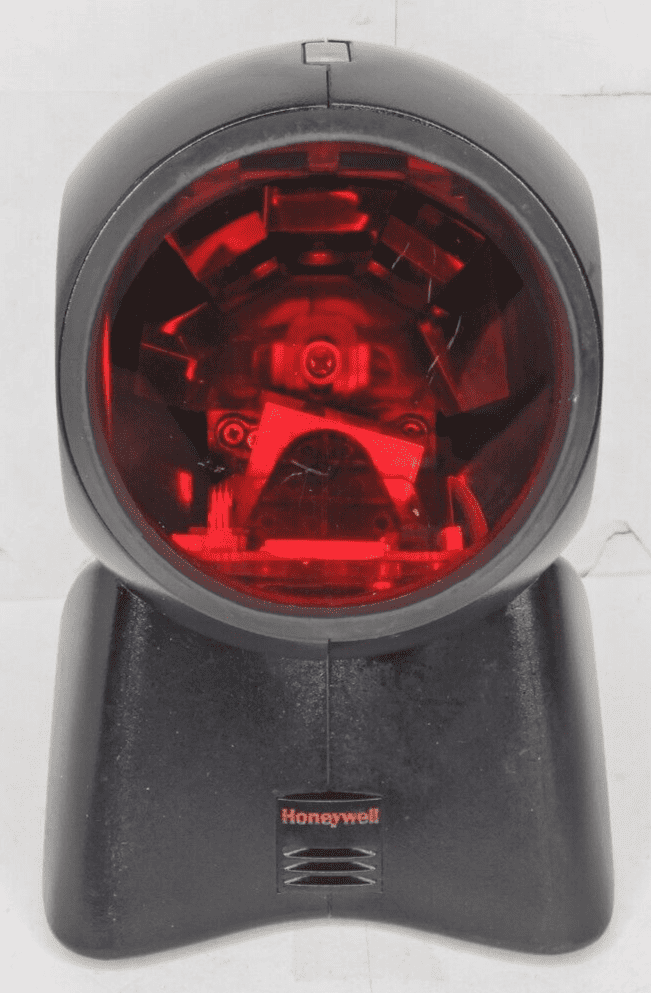
Important Note:
- This table provides a general overview and might not be applicable to all Honeywell barcode scanner models.
- Always refer to the specific user manual and official resources from Honeywell for accurate and complete configuration instructions for your specific scanner.
Key Takeaways
- Proper setup and configuration of Honeywell barcode scanners are crucial for efficient data management.
- Customizing scan settings ensures the scanner operates according to the specific needs of the task.
- Understanding maintenance protocols facilitates quick resolution of common scanner issues.
Setting Up Your Honeywell Barcode Scanner
To guarantee a smooth setup process for your Honeywell Barcode Scanner, carefully follow the steps outlined to ensure the device functions properly right from the start.
Unboxing and Initial Setup
Upon opening the box, you should find the Honeywell Barcode Scanner, a user guide, a USB cable, and depending on your model, a power supply for charging. For cordless models, the package includes a base for charging the scanner. Begin by inspecting all components to confirm the integrity and ensure no items are missing. Initial charging for cordless scanners is critical; plug the power supply into the base and connect it to an outlet, then place the scanner in the base to charge.
Connecting the Scanner to Your System
For a corded scanner, connect the USB cable to the port on the scanner and plug the other end into a free USB port on your terminal system. If you are utilizing a cordless model, the scanner should establish a connection with the base when properly charged. For Bluetooth connection, follow the pairing instructions in the user guide to link the scanner to your terminal. Select the appropriate driver for installation based on your terminal’s operating system, and adjust the keyboard country settings in the scanner to match your keyboard layout.
For connection methods like keyboard wedge or RS232 serial port, confirm that your terminal has the corresponding ports and configure them according to the scanner’s user guide. If your model supports a USB serial emulation mode, it may require additional drivers from the Honeywell website to function correctly. Once connected, perform a test scan to verify data is being transmitted to the system accurately. If you face issues, consult the user guide for troubleshooting steps or reconfiguration methods.
Configuring Scan Settings
Configuring scan settings on a Honeywell barcode scanner involves understanding the specific codes to customize how the device interprets and formats the data. Here, you will learn how to use configuration codes and how to modify data formatting for your operational needs.
Understanding the Configuration Codes
Configuration codes for Honeywell barcode scanners are typically found in the user guide or manual that comes with the scanner. These codes are barcodes themselves that, when scanned, adjust the settings on the scanner. They control behaviors such as the LED indicators, beep sounds, and what action the scanner takes after a successful scan—like moving the cursor to a new line in an editor program like Notepad. For instance, scanning a certain code could result in the scanner emitting a green light and a beep to signify a successful scan.
Example of LED and Beep Configuration:
| Action | Code Description |
|---|---|
| Successful Scan Indicator | Scan to emit green LED and confirmation beep |
To ensure the accuracy of configuration, the barcode number must appear in the editor post-scan, and the cursor should move to the line below. If this does not happen, rescanning the appropriate configuration code is necessary.
Customizing Data Formatting
Data formatting options, such as adding a suffix after the scanned barcode, are crucial for efficient data entry. In particular, settings can be modified to automatically insert a carriage return (CR) or line feed (LF) after each scan. Doing so can accelerate data entry tasks by moving the cursor automatically to the next line without manual input from the user.
Add CR Suffix:
- To add a Carriage Return after each scan, scan the ‘Add CR Suffix’ barcode.
The process of adding a suffix may differ slightly depending on the model of the Honeywell barcode scanner in use. Consult the relevant section in the user guide to determine the specific barcodes needed to customize this setting for your model.
Honeywell scanners often support various symbologies, and configuration may be necessary to set up the device to read the specific types of barcodes used in your operation. The manual or user guide typically provides a series of barcodes that, when scanned, enable or disable different symbologies. Adjusting these settings aligns the scanner’s capabilities with the user’s requirements to efficiently decode the desired barcode formats.
Operating the Scanner
When using a Honeywell barcode scanner, specific steps and modes enable efficient and accurate data capture. These devices are vital in sectors like retail and healthcare, where quick and reliable scanning is essential.
Performing Scans with Your Scanner
A Honeywell scanner captures data from various codes such as 2D barcodes, QR codes, Data Matrix codes, and Aztec codes with precision. To perform a scan:
- Ensure the scanner is properly connected to your computer or system. For cordless models, confirm that they are adequately charged or have a power connection.
- Position the barcode within the scanner’s reading area. The Honeywell area-imaging scanners are adept at capturing images and information from codes at different angles and distances.
- Initiate the scan by either pressing the trigger on handheld models or presenting the barcode to a scanner in presentation mode. The scanner will emit a beam or light to read the code.
- Confirmation of a successful scan is typically indicated by a sound, a visual cue, or a tactile response such as a vibration.
For high-volume scanning environments like retail or healthcare settings, repeating the above steps rapidly and accurately is critical for productivity.
Special Scanning Modes
Honeywell barcode scanners also include various specialized modes tailored for different use cases:
-
Presentation Mode allows for hands-free scanning, suitable for retail environments where items are presented to the scanner one after the other. The scanner will continuously scan without the need to press a trigger.
-
Voice Feedback: Some Honeywell scanners can be configured to provide voice responses in addition to traditional beeps and visual signals, reinforcing scan success and aiding users in noisy environments.
Configuring your Honeywell scanner to leverage these special modes can optimize the scanning process to suit specific operational needs of a business or facility.
Maintenance and Troubleshooting
For reliable performance and swift resolution of common issues, proper maintenance and troubleshooting of your Honeywell barcode scanner are essential.
Regular Maintenance for Optimal Performance
Routine Cleaning: A clean barcode scanner is a reliable one. Ensure the lens is free from smudges and debris by gently wiping it with a microfiber cloth. For a more thorough clean, use a mild cleaning solution, being careful not to oversaturate any part of the device.
Battery Care: Regularly check the battery, if applicable, to ensure it holds a charge. Place the scanner on its charging station when not in use, and if it’s a model with a removable battery, always have a fully charged spare on hand.
Interface Check: Verify that the USB port and cable of the scanner are free from visible damage and properly connected to avoid connection issues.
Firmware Updates: Keep the scanner’s firmware up-to-date to maintain optimal compatibility and performance.
Common Issues and Solutions
Unresponsive Scanner:
- Check the Connection: If the scanner is not working, first inspect the USB port and cable for damage.
- Reboot the Device: Disconnect the scanner and restart it before attempting to scan again.
- Test on Another Device: To identify whether the issue is with the scanner or computer, connect the scanner to another USB port or computer.
Scanning Errors:
- Error Codes: If the scanner displays error codes or isn’t scanning correctly, consult the user manual for specific solutions.
- Code Formats: Ensure the scanner is configured to read the specific barcode format, like Code 39 or Code 128.
- Check Digit Verification: For accuracy, verify the scanner is set up to check digits if required for certain barcode types.
Unsuccessful Scans:
- Distance Between Scanner and Barcode: Keep the scanner at an optimal distance from the barcode, which varies depending on barcode size.
- Angle of Scanning: Reflective or laminated barcodes may need the scanner to be tilted for a successful read.
Restoring Factory Settings:
- When troubleshooting does not resolve the issue, reset the scanner to its factory default settings. Scan the dedicated reset barcode usually provided in the user manual.
If these steps do not resolve the issue, contact Honeywell’s technical support for assistance. They can provide guidance tailored to your specific model and issue.
Frequently Asked Questions
When setting up or troubleshooting Honeywell barcode scanners, users may have several queries. The answers provided here give specific steps and guidance to assist with common issues.
How do I set up a Honeywell barcode scanner for the first time?
To initiate the setup, charge the device for at least four hours. Next, connect the base to an available USB port on your computer. For cordless models, place the scanner on the base. When the setup is successful, the scanner will emit a two-tone beep.
What steps are involved in resetting a Honeywell barcode scanner to factory settings?
Resetting involves scanning a specific barcode in the product’s user manual that returns the device to its default factory settings. This barcode is typically labeled as a ‘Factory Reset’ or similar.
How can I configure a Honeywell barcode scanner to automatically add an ‘Enter’ key suffix after scanning?
Adjust this setting by scanning a sequence of configuration barcodes from the Honeywell manual specific to ‘Enter’ key suffix. This action will program the scanner to mimic the ‘Enter’ key press after each scan.
Where can I find the Honeywell barcode scanner configuration sheet or codes?
The configuration sheet, also known as a quick start guide or user manual, can typically be found within the packaging of your scanner or can be downloaded from the Honeywell website.
What is the process for enabling or turning on a Honeywell barcode scanner?
Turning on a Honeywell barcode scanner usually requires connecting it to a power source and using any power buttons or switches on the device. Refer to the scanner’s manual for model-specific information.
Can I access the manual for a Honeywell barcode scanner in PDF format online?
Yes, Honeywell provides digital copies of their product manuals in PDF format which can be accessed and downloaded from their official support website.







