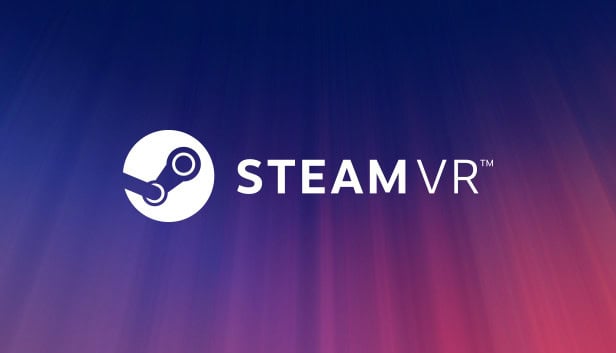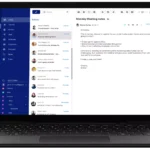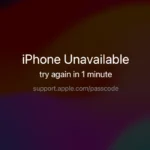Experiencing SteamVR Error 109 can be frustrating, especially when you’re eager to dive into virtual reality. The error typically occurs when SteamVR fails to initialize, often due to issues with video card settings or monitor connections. VR enthusiasts might find a few troubleshooting steps helpful, including checking graphic drivers and ensuring all connections are secure.
For those facing this error, several users have shared potential solutions. Reinstalling SteamVR, adjusting settings in the Nvidia control panel, or even addressing components in Task Manager might prove effective. Each method provides a practical approach to solving the issue without the need for technical expertise.
Understanding what triggers Error 109 can save time and effort. Common causes include outdated drivers, improper installation, and hardware compatibility issues. By addressing these factors, you can enhance your virtual reality experience and minimize downtime.
Resolving SteamVR Error 109: A Step-by-Step Guide
Understanding Error 109
SteamVR Error 109 typically means that SteamVR can’t initialize. This can be caused by various factors, including outdated drivers, incorrect graphics settings, or conflicts with other software.
Basic Troubleshooting Steps
- Restart SteamVR: The simplest fix might be restarting SteamVR. Exit the application completely and launch it again.
- Check Hardware Connections: Ensure that all cables are securely connected to your VR headset and computer.
- Update SteamVR: Make sure you’re using the latest version of SteamVR. Go to the Steam library, find SteamVR, and check for updates.
- Update Graphics Drivers: Outdated graphics drivers can cause compatibility issues. Visit the website of your graphics card manufacturer (NVIDIA, AMD, or Intel) and download the latest drivers for your card.
- Check for Conflicting Software: Some antivirus or firewall software might interfere with SteamVR. Temporarily disable these programs and see if the issue persists.
Advanced Troubleshooting
If the basic steps don’t resolve the error, try the following:
- Delete vrsettings File: Go to the Steam installation directory (usually
C:\Program Files (x86)\Steam), then navigate toconfigand delete thesteamvr.vrsettingsfile. Restart SteamVR. - Adjust NVIDIA Control Panel Settings (if applicable):
- Open the NVIDIA Control Panel.
- Go to “Manage 3D Settings.”
- In “Program Settings,” add all SteamVR components (Compositor, Server).
- Ensure that your VR headset’s display is selected as the primary display.
- Reinstall SteamVR: As a last resort, uninstall SteamVR and reinstall it. This can fix corrupted files or settings.
Troubleshooting Table
| Issue | Solution |
|---|---|
| SteamVR not initializing | Restart SteamVR |
| Loose cables | Check connections |
| Outdated software | Update SteamVR and graphics drivers |
| Conflicting software | Temporarily disable antivirus or firewall |
| Corrupted settings | Delete steamvr.vrsettings file |
| Incorrect graphics settings (NVIDIA) | Adjust settings in NVIDIA Control Panel |
| Persistent error | Reinstall SteamVR |
Key Takeaways
- SteamVR Error 109 often results from initialization failures.
- Possible fixes include reinstalling SteamVR and checking video card settings.
- Diagnosing the error early can improve VR experiences.
Diagnosing SteamVR Error 109
SteamVR Error 109 can stop users from enjoying their VR experience. Understanding the error, its common causes, and necessary system requirements helps in troubleshooting this issue effectively.
Understanding SteamVR Error 109
SteamVR Error 109 usually appears as “Error: Not Initialized (109)”. This error message means that SteamVR cannot connect to the headset (HMD). These issues can occur during setup, gameplay, or when launching the SteamVR app. It’s essential to know that this error can stem from software conflicts, hardware issues, or settings problems.
Common Causes of SteamVR Error 109
Hardware Connections: Poor or incorrect connections can lead to this error. Ensure all HDMI and USB cables are properly plugged in. Often users have found that loose cables or faulty ports can trigger Error 109.
Graphics Drivers: Outdated or corrupt graphics drivers can also cause this error. Reinstalling or updating Nvidia or AMD drivers has proven to resolve such issues for many.
SteamVR Settings: Sometimes, misconfigured settings within SteamVR may lead to Error 109. Deleting or resetting the steamvr.vrsettings file can fix issues.
USB Devices: Conflicts with USB devices or ports can sometimes cause detection issues. Trying different ports or disabling other USB devices can help.
Essential System Requirements
Operating Systems: SteamVR works on Windows and Linux. It’s critical to ensure your OS is updated to the latest version to avoid compatibility issues.
Graphics Cards: Use compatible graphics cards such as Nvidia GTX 970 or AMD Radeon R9. Ensure that your PC meets the minimum hardware requirements specified by the VR headset.
Processor: A strong CPU, like AMD Ryzen 5 or Intel i5, is necessary to handle VR applications smoothly.
Steam Client: Keep the Steam client updated. Regular updates often include improvements and fixes that can resolve errors like 109.
By addressing each of these areas, users can troubleshoot and fix SteamVR Error 109 effectively.