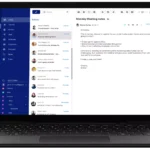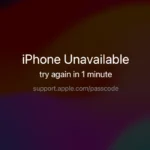Calibrating a monitor for gaming is important for an engaging experience where your screen outputs pictures and videos exactly as the designers intended it to. Proper calibration ensures clear images and accurate colors. Gamers need this to have a better experience and to spot enemies in the game. Gaming monitors have different settings like brightness, contrast, sharpness, and color depth. Adjusting these settings correctly can improve the monitor’s performance and reduce eye strain during long gaming sessions. With the right calibration, players can experience games with rich visual details and accurate colors as intended by the developers.
Optimizing Your Monitor for Gaming: A Step-by-Step Guide
Why Calibrate Your Monitor for Gaming?
Calibrating your monitor enhances the gaming experience by ensuring accurate colors, brightness, and contrast. This results in a more immersive and visually appealing gameplay. It can also give you a competitive edge by revealing details in darker scenes and improving visibility of enemies.
Tools You’ll Need
- Colorimeter: This device measures the color accuracy of your monitor and helps create a custom color profile.
- Monitor Calibration Software: This software guides you through the calibration process and adjusts your monitor settings.
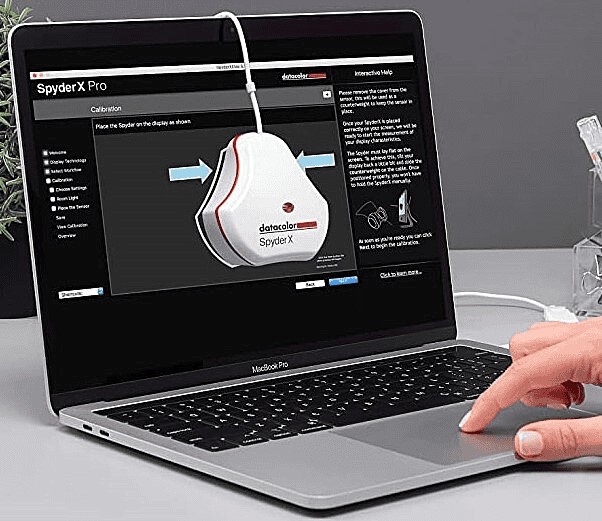
Calibration Steps
- Reset Monitor Settings: Start with a clean slate by resetting your monitor to its factory default settings. This ensures that any previous adjustments won’t interfere with the calibration process.
- Warm-Up: Let your monitor warm up for at least 30 minutes before calibration. This allows the display to stabilize and produce consistent colors.
- Connect Colorimeter: Connect the colorimeter to your computer and place it on the designated area on your monitor screen.
- Run Calibration Software: Launch the calibration software and follow the on-screen instructions. The software will typically guide you through adjusting brightness, contrast, gamma, and color temperature.
- Create Color Profile: Once the calibration is complete, save the color profile. This profile tells your operating system how to display colors correctly on your monitor.
Manual Calibration (Without a Colorimeter)
| Setting | Adjustment |
|---|---|
| Brightness: | Adjust until you can barely see the details in the darkest areas. |
| Contrast: | Adjust until the brightest areas are visible without being washed out. |
| Sharpness: | Set to a level where text appears clear but not overly sharp. |
| Color Temperature: | Choose a preset (Warm, Normal, Cool) or manually adjust to your preference. |
| Gamma: | Adjust to a level where midtones appear balanced and natural. |
Additional Tips
- Use Test Images: Several online resources provide test images to help you evaluate your monitor’s calibration.
- Regular Calibration: Recalibrate your monitor every few months to maintain optimal performance.
- Ambient Lighting: Consider the lighting in your gaming environment. Adjust your monitor’s brightness accordingly to avoid eye strain.
- Game-Specific Settings: Some games offer built-in calibration tools or settings. Experiment with these to further optimize your visual experience.
Key Takeaways
- Monitor calibration improves gaming visuals and accuracy.
- Correct settings enhance player performance and reduce eye strain.
- Calibration allows games to be experienced as intended by the developers.
Setting Up Your Monitor for Calibration
Calibrating your monitor is key to improving display accuracy, especially for gaming. It fine-tunes colors, brightness, and contrast to give you the best visual experience.
Understanding Monitor Settings
Monitor settings are the core of display quality. Most monitors have preset modes that adjust settings like brightness, contrast, and gamma to match specific needs. For calibration, it’s best to start with the default settings. These can usually be restored by selecting ‘Reset’ or ‘Default’ in the monitor menu. To get the best calibration, you’ll need to understand sRGB, which is the standard color space for the internet, and color temperature, which affects the warmth of the image.
Utilizing Calibration Tools
For a precise setup, calibration tools like a colorimeter or a spectrophotometer are necessary. They read the colors of your monitor and create an ICC profile. The ICC profile adjusts your monitor’s output to match standard color spaces. Popular tools include the i1Display Pro. AMD users must activate FreeSync through the monitor’s on-screen display, while NVIDIA users go to the NVIDIA Control Panel to enable settings like G-Sync.
Adjusting Basic Parameters
Adjust basic parameters before using a calibration tool. Set the monitor’s brightness level to match your room’s lighting. Contrast calibration is next, setting it so that whites are clear without glaring and blacks are deep without hiding details. Sharpness should be moderate to keep text and images clear. The gamma settings balance the brightness across different shades. Lastly, resolution should match the monitor’s native setting for the crispest image.