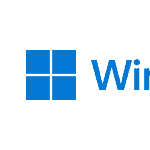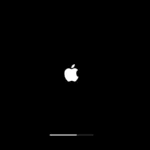Encountering a black screen on your computer can be frustrating, but it’s usually fixable with some troubleshooting. If the basic steps don’t resolve the issue, try the advanced solutions or seek professional assistance. Remember to back up your data regularly to prevent any loss if your hardware fails.A black screen on a Windows computer can be distressing. It typically means that the operating system has encountered an error from which it cannot recover, or it’s a signal of a deeper hardware problem. When the screen goes black, the first step is to assess the nature of the problem.
It could be a simple connection issue or a complex failed component within the computer itself. Troubleshooting this problem requires a methodical approach, looking at both software and hardware causes.Verify connections, evaluate the power supply, and use keyboard shortcuts like Ctrl + Alt + Del or Windows logo key + Ctrl + Shift + B to try and revive the operating system. If these initial attempts don’t work, further steps involve checking for problematic apps or processes, updating drivers, or considering malware as the cause.
Troubleshooting Black Screen Problems on Your PC
Common Causes of Black Screens
A black screen on your PC can be caused by several issues:
- Loose Cables: Check all connections to your monitor, power supply, and graphics card.
- Hardware Malfunctions: Faulty graphics card, RAM, or other components can trigger a black screen.
- Driver Issues: Outdated or incompatible drivers can lead to display problems.
- Software Conflicts: Certain software can interfere with your display drivers.
- Overheating: High temperatures can cause your computer to shut down or display a black screen.
Basic Troubleshooting Steps
Start with these simple checks to diagnose the problem:
- Check Power and Cables: Ensure your monitor is turned on and the cables are securely connected.
- Restart Your PC: A simple reboot can sometimes resolve temporary glitches.
- Try a Different Monitor: Connect your PC to another monitor to see if the issue persists.
- Check for Beep Codes: Listen for any beeps during startup, which can indicate hardware errors.
Advanced Troubleshooting
If the basic steps don’t work, try these more advanced solutions:
- Boot in Safe Mode: Start your PC in Safe Mode to see if the black screen is caused by software conflicts.
- Update or Roll Back Drivers: Update your graphics card driver or roll back to a previous version if a recent update caused the problem.
- Check for Overheating: Clean your PC’s fans and vents to ensure proper airflow.
- Test Your Hardware: Use diagnostic tools to check your RAM, graphics card, and other components for errors.
| Troubleshooting Step | Action |
|---|---|
| Check Power and Cables | Ensure all cables are securely connected and your monitor is turned on. |
| Restart Your PC | Reboot your computer to see if the issue is resolved. |
| Try a Different Monitor | Connect your PC to another monitor to rule out a monitor problem. |
| Check for Beep Codes | Listen for any beeps during startup, which can indicate hardware errors. |
| Boot in Safe Mode | Start your PC in Safe Mode to check for software conflicts. |
| Update or Roll Back Drivers | Update your graphics card driver or roll back to a previous version if a recent update caused the problem. |
| Check for Overheating | Clean your PC’s fans and vents to ensure proper airflow. |
| Test Your Hardware | Use diagnostic tools to check your RAM, graphics card, and other components for errors. |
Key Takeaways
- A black screen can indicate an operating system error or hardware failure.
- Initial fixes include checking connections and using specific keyboard shortcuts.
- Advanced troubleshooting may involve driver updates or malware checks.
Troubleshooting Black Screen Issues
Facing a black screen can be distressing, but there are several steps you can take to diagnose and resolve the issues. From simple checks to advanced solutions, this section outlines clear actions for getting your screen back to normal.
Basic Checks and Initial Steps
First, check if your monitor is on. It sounds basic, but often the simplest issues cause the most trouble. Press the power button to be sure. Look at the connections between your PC and the monitor. This includes HDMI, VGA, DVI, or DisplayPort cables. Make sure they are secure. If you have an external monitor, try connecting it to verify whether the issue lies with your primary monitor.
Next, try a quick restart. Sometimes a simple reboot will clear up the problem. Press Ctrl + Alt + Del to see if the security options come up. This can tell you if the issue is with the display or something more serious. If you see the mouse cursor or login screen, it’s likely not a hardware issue.
System and Software Fixes
For software problems, you can use keyboard shortcuts to launch important tools. Pressing Ctrl + Shift + Esc can open Task Manager. This can help you quit a problematic application. If an error code appears, note it down. It can help you find specific solutions online.
If you suspect driver issues, boot into Safe Mode by restarting your PC and pressing the F8 key (or, for Windows 10 and 11 hold shift while clicking Restart). You can update drivers in Safe Mode via Device Manager. Windows Update is also essential. It provides feature updates that can resolve compatibility issues. Always be sure your drivers and the operating system are up to date to avoid these problems.
Hardware Solutions and Professional Advice
When software solutions don’t help, the issue might be with hardware. On a Surface device, press the volume up and volume down buttons to get it started. If you can’t sort the issue, this might mean a visit to a professional. They can check on deeper hardware issues like a faulty video card.
If nothing has worked, consider a system restore or using the Windows Recovery Environment. Access this by pressing the Windows logo key while you restart your PC. Follow the prompts for troubleshooting. Advanced startup options can also help you to repair the boot process. Remember, if you are not comfortable with these steps, seeking professional advice is the best course of action.