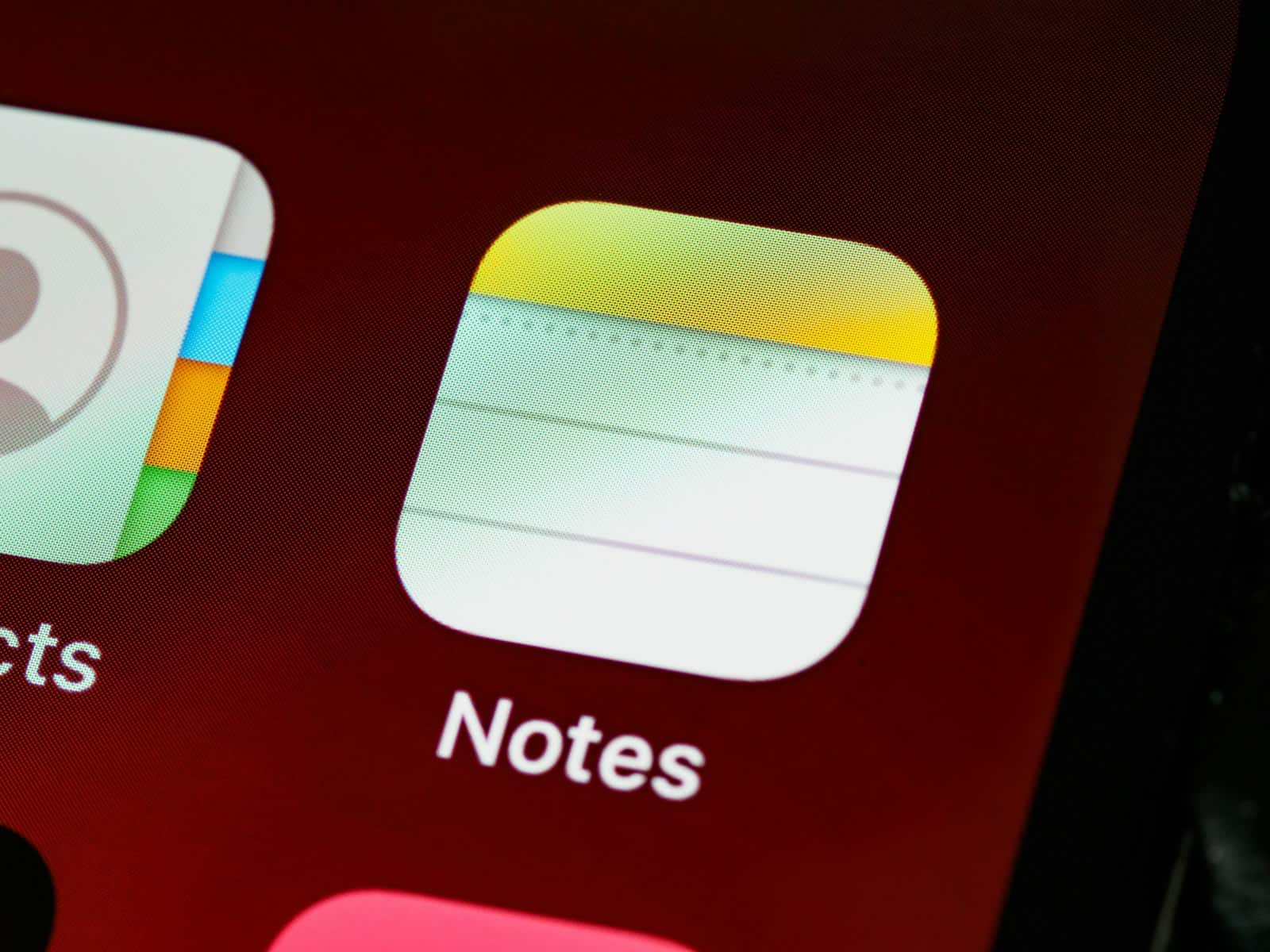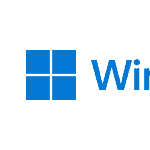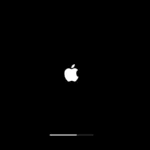Editing notes on your iPhone can be tricky, especially when you make a mistake. Knowing how to undo changes quickly is crucial. You can simply shake your iPhone to undo the last change. It’s that easy!
If shaking your phone isn’t your thing, you can use the on-screen undo button. Look for the curved arrow when your keyboard is open. This method works well for quick fixes without shaking your device.
There’s also a keyboard shortcut for those using an external keyboard. Pressing Command+Z will undo your last action. These options make correcting mistakes in the Notes app simple and fast.
Key Takeaways
- Shake your iPhone to undo changes in Notes.
- Use the on-screen button to undo edits.
- Command+Z can undo actions with an external keyboard.
Understanding the Undo Feature in iPhone’s Notes App
Using the “Undo” feature in the iPhone’s Notes app can help you quickly reverse mistakes. You’ll learn how to undo and redo actions, use the “Shake to Undo” gesture, and explore alternative methods for advanced users.
The Basics of Undo and Redo
The iPhone’s Notes app has a straightforward way to undo and redo actions. Tap the Undo button, which looks like a curled arrow pointing left, near the top of your screen. This will reverse your last action. If you accidentally undo something, tap the Redo button, which is a curled arrow pointing right.
You can also use keyboard shortcuts. If you have an external keyboard, press Command + Z to undo and Shift + Command + Z to redo. These shortcuts are helpful for quick edits.
Shake to Undo: A Convenient Gesture
The “Shake to Undo” feature is a unique way to undo typing. To use this, simply shake your iPhone. A pop-up will appear with the options to Undo Typing or Cancel. Tap Undo Typing to revert your changes.
This gesture is handy when you’re on the go and need to quickly fix errors. Make sure this feature is enabled by going to Settings > Accessibility > Touch and toggle Shake to Undo on.
Alternative Undo Methods for Professionals
For advanced users, there are more ways to undo actions. On the iPad, tap the Undo and Redo arrows above the number keys if you use Apple’s Keyboard. If your on-screen keyboard doesn’t show the undo button, tap the 123 or += buttons to switch layouts.
External keyboards offer more options. As mentioned, Command + Z undoes text, and Shift + Command + Z redoes it. These keyboard shortcuts save time during intensive typing or editing tasks.
By using these methods, you can easily manage and correct your notes, making your task more efficient.