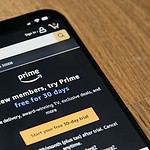Graphics processing units (GPUs) are essential for gamers, designers, and those working with graphics-intensive tasks. Tweaking your GPU settings can significantly boost your system’s performance, leading to smoother image rendering, improved frame rates, and an overall better visual experience. Each video card comes with a control panel that allows users to customize settings to suit their specific needs and the requirements of different software applications.
It’s important to understand the available settings and their impact on performance. It’s not just about maximizing every setting; finding the right balance is crucial. While higher quality settings can deliver stunning visuals, they can also strain the GPU and reduce frame rates. On the other hand, focusing solely on performance may result in lower image quality. Users need to find a happy medium that aligns with their preferences and system capabilities.
Optimal GPU Settings
Understanding the importance of your graphics processing unit (GPU) is crucial for a smooth and visually stunning gaming experience. By tweaking your GPU settings, you can strike a balance between performance and visual quality. Let’s dive into the key settings that can make a significant difference.
Resolution: The Visual Sweet Spot
Your monitor’s native resolution is usually the optimal choice. It ensures you’re seeing the sharpest image possible. However, if you’re experiencing low frame rates, lowering the resolution can improve performance at the cost of visual fidelity.
Refresh Rate: Smoother Gameplay
A higher refresh rate results in smoother visuals and less motion blur. Most gaming monitors offer at least 60Hz, with 144Hz and even 240Hz becoming increasingly popular. Ensure your GPU can handle the higher refresh rate for optimal results.
Anti-Aliasing (AA): Smoother Edges
AA reduces the jagged edges, known as “aliasing,” that can appear in games. Different types of AA exist, each with varying performance impacts. Experiment to find the right balance between visual quality and frame rate.
Texture Quality: Sharper Details
This setting affects the resolution of textures, the images that cover 3D models in games. Higher settings mean sharper details but can demand more from your GPU. Adjust this based on your hardware’s capabilities.

Shadow Quality: Realistic Shadows
Shadows add depth and realism to games. However, they can also be demanding on your GPU. If you’re struggling with performance, reducing shadow quality can help improve frame rates.
Ambient Occlusion (AO): Deeper Shadows
AO enhances shadows by darkening areas where light is partially or fully blocked. Like shadow quality, it can be GPU-intensive. Experiment with different levels to find the sweet spot.
Nvidia Control Panel Settings
If you have an Nvidia GPU, the Nvidia Control Panel offers additional settings to optimize your gaming experience. Tweaking options like “Power Management Mode” (prefer maximum performance) and “Texture Filtering – Quality” (high performance) can impact performance and visuals.
AMD Radeon Settings
For AMD GPUs, the Radeon Settings software provides similar options. Adjusting settings like “Anti-Aliasing Mode” and “Anisotropic Filtering” can help you tailor your gaming experience.
Remember, finding the best settings for your GPU is a personal journey. Experiment with different combinations and use benchmarking tools to measure the impact on performance and visual quality. By fine-tuning these settings, you can unlock the full potential of your GPU and enjoy your favorite games like never before.
| Setting | Impact | Recommendation |
|---|---|---|
| Resolution | Visual quality, performance | Native resolution, lower for better performance |
| Refresh rate | Smoothness | Highest supported by your monitor and GPU |
| Anti-aliasing | Smoothness, performance | Experiment to find the balance |
| Texture quality | Visual detail, performance | Adjust based on GPU capabilities |
| Shadow quality | Realism, performance | Lower for better performance |
| Ambient occlusion | Realism, performance | Experiment to find the balance |
Key Takeaways
- A well-configured GPU boosts system performance.
- Adjustment of GPU settings must balance quality and performance.
- Knowledge of settings’ impact is essential for optimization.
Understanding GPU Settings and Performance
Graphics cards, or GPUs, are crucial for a smooth experience on a computer, especially for gaming. The settings of a GPU can help improve performance and quality. Some settings directly impact gaming, like the frame rate, while others adjust how a game looks on the screen.
Resolution plays a big role in how games and media look. Higher resolutions mean sharper images but can make the GPU work harder. For good performance without losing quality, it’s important to match the resolution with what the graphics card and monitor can handle.
NVIDIA Control Panel and AMD Software are tools for adjusting GPU settings. These tools help ensure the graphics card works well with the rest of the PC’s hardware by setting up things like power management mode and monitor technology.
Modern GPUs from NVIDIA, like those with G-Sync, and AMD GPUs with FreeSync, support variable refresh rates. This helps stop the screen from tearing, making gameplay look smoother. Gamers with an NVIDIA GPU can use NVIDIA GeForce Experience to optimize their settings for each game.
Windows Settings affect how the GPU behaves too. Gamers can adjust these to help with performance on a desktop or laptop. It’s smart to keep hardware, like the CPU, clean and in good health, as well to keep gaming smooth.
It is key to find a balance between a game’s look and how well it runs. This can involve tweaking settings to find what works best for the whole system, including the GPU, CPU, and the monitor.