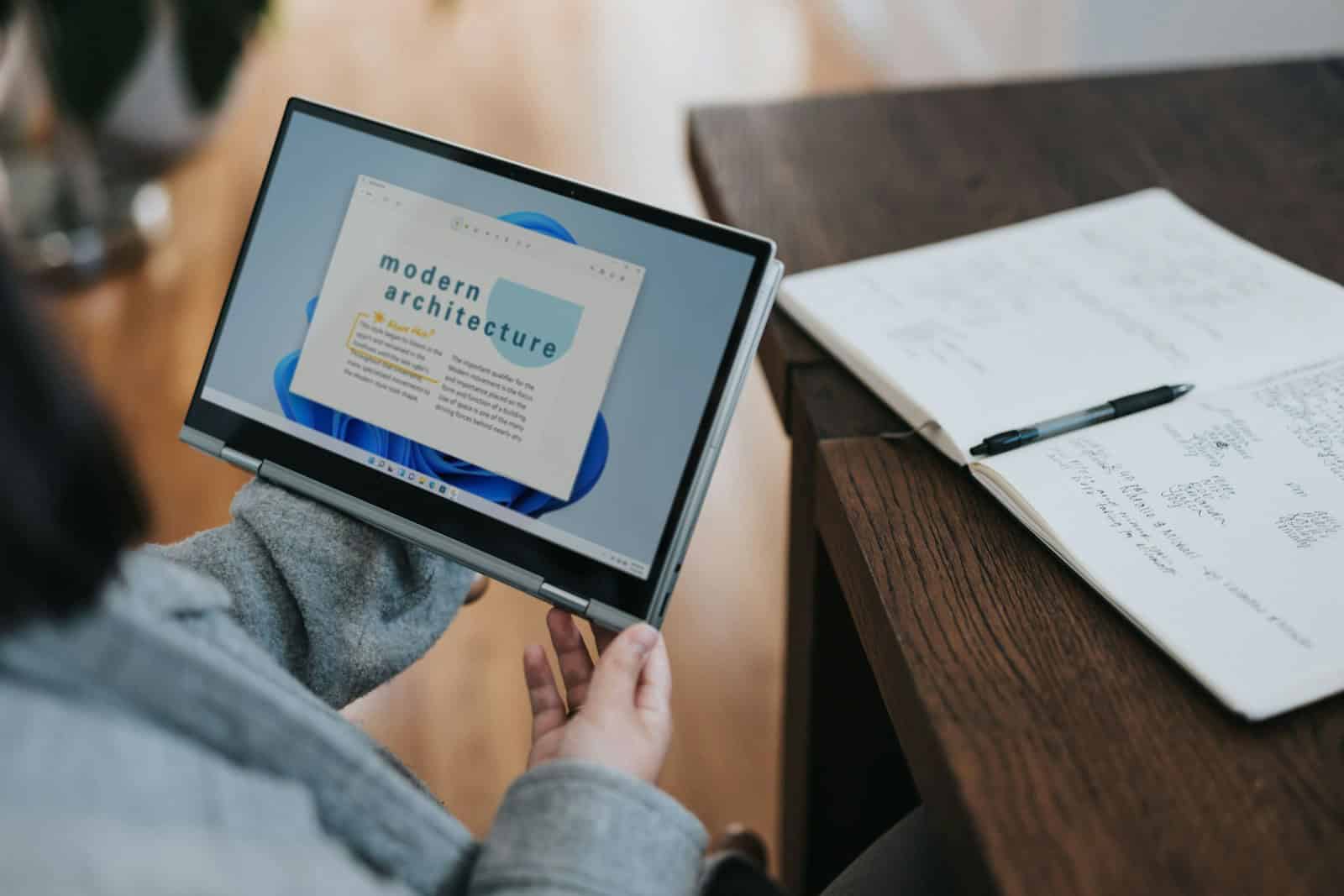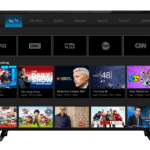Windows 11 makes creating a local account harder than in older versions. Microsoft pushes users to connect their PC to an online Microsoft Account during setup. You can bypass this requirement by disconnecting from the internet during installation or using specific command prompts like “netsh wlan disconnect” to force Windows to offer a local account option.
Many users prefer local accounts for privacy or simplicity reasons. Microsoft has been aware of these workarounds and has started removing some of them in newer Windows 11 versions. The company recently eliminated a popular command line method that helped users skip the Microsoft Account sign-in step during installation.
If you’re planning to install Windows 11 soon, you might want to try disconnecting your internet before reaching the account setup screen. This simple trick often works when you don’t want to use a Microsoft Account on your new computer.
Workaround To The Local Accounts Requirement
Microsoft has enforced the requirement to use a Microsoft account during the Windows 11 setup process, removing previous workarounds like the “oobe\bypassnro” command. However, a new method has been discovered that allows users to create a local account during installation. Here’s how you can do it:
- Start Windows 11 Setup:
- Boot your computer using the Windows 11 installation media.
- Proceed through the initial setup screens, selecting your language, time, and keyboard preferences.
- Access the Command Prompt:
- When you reach the “Let’s connect you to a network” screen, press
Shift + F10to open the Command Prompt.
- When you reach the “Let’s connect you to a network” screen, press
- Execute the Bypass Command:
- In the Command Prompt window, type the following command and press
Enter:start ms-cxh:localonlyThis command will launch a local account setup interface, similar to the one found in Windows 10.
- In the Command Prompt window, type the following command and press
- Create a Local Account:
- Follow the on-screen instructions to create a local user account by entering your desired username and password.
- Continue with Setup:
- After creating the local account, proceed with the remaining setup steps, configuring your privacy settings and preferences as prompted.
Please note that while this method currently works, Microsoft may disable such workarounds in future updates. It’s advisable to stay informed about the latest developments regarding Windows 11 installation procedures.
Key Takeaways
- Disconnecting from the internet during Windows 11 installation can force a local account option
- Microsoft is actively removing workarounds that bypass Microsoft Account requirements
- Local accounts provide more privacy but miss some features that require Microsoft Account integration
Understanding Windows 11 Account Requirements
Windows 11 setup requires users to make important choices about account types. Microsoft has been pushing users toward online Microsoft accounts while limiting local account options.
Difference Between Microsoft Account and Local Account
A Microsoft account links to online Microsoft services like OneDrive, Office, and the Microsoft Store. It syncs settings across devices and provides access to subscription services. You sign in with an email address and password.
Local accounts exist only on your PC. They don’t connect to Microsoft’s online services or sync settings between devices. Many users prefer local accounts for privacy reasons or when they don’t need Microsoft’s cloud features.
Windows 11 makes creating a local account harder than previous Windows versions. Microsoft wants users to benefit from their ecosystem of connected services, but this push has frustrated users who prefer keeping their computing experience offline.
Role of Internet Connection During Setup
Windows 11 Home edition now requires an internet connection during setup. This requirement helps Microsoft verify your identity and set up a Microsoft account.
Without internet, the setup process may stall. Microsoft has removed several workarounds that previously allowed offline setup, including the “BypassNRO.cmd” script mentioned in search results.
Some users still find ways around this requirement:
- Using Windows 11 Pro instead of Home
- Disconnecting from the internet at specific points during setup
- Using third-party tools like Rufus to prepare installation media
- Pressing key combinations like Shift+F10 to access command prompt options
These methods may stop working as Microsoft updates Windows 11.
Privacy Concerns and User Experience
Many users worry about privacy when using Microsoft accounts. Creating a Microsoft account means sharing personal information with Microsoft, which some users prefer to avoid.
Microsoft collects data to improve services and provide personalized experiences. This data may include usage patterns, preferences, and system information. The company states this helps create better products, but privacy-conscious users often feel uncomfortable with this level of data collection.
Local accounts give users more control over their privacy but limit access to features like:
- Cross-device syncing
- Automatic OneDrive backup
- Easy access to Microsoft Store apps
- Xbox gaming services
The push for Microsoft accounts represents a balance Microsoft is trying to strike between connected services and user privacy. For many, this balance feels tilted toward Microsoft’s interests rather than user choice.
Workarounds for Windows 11 Local Account Setup
Microsoft has made it increasingly difficult to set up Windows 11 without a Microsoft account, but several methods still exist to create a local account instead. These workarounds vary in effectiveness depending on your Windows edition and installation situation.
Using BypassNRO Command During OOBE
The BypassNRO command is a popular method for skipping the Microsoft account requirement during the Out-of-Box Experience (OOBE). To use this method, press Shift + F10 during the initial setup to open Command Prompt.
Type oobe\bypassnro and hit Enter. This command will restart the setup process and may allow you to create a local account.
Recent updates have made this method less reliable, as Microsoft actively tries to patch these workarounds. Some users report that the command no longer works on the newest Windows 11 versions, while others find it still functions under certain conditions.
Keep in mind that this method might be removed entirely in future Windows updates.
Offline Account Setup for Windows 11 Home
For Windows 11 Home users, disconnecting from the internet can sometimes force the setup to offer a local account option. Here’s how to try it:
- Start the Windows 11 installation process
- When you reach the network connection screen, do not connect to any networks
- If prompted to connect, look for small text options like “I don’t have internet” or “Continue with limited setup”
On newer Windows 11 versions, Microsoft has tried to block this method by requiring internet connection. Some users find success by:
- Disconnecting the ethernet cable physically
- Disabling Wi-Fi adapters before starting installation
- Using tools like Rufus to create installation media that bypasses account requirements
This approach has become less reliable with each Windows update.
Alternative Methods for Windows 11 Pro and Above
Windows 11 Pro, Enterprise, and Education editions offer more flexibility for local account creation. These methods are more reliable:
- Group Policy Editor: After installation with a Microsoft account, use Group Policy to remove the requirement for future users
- Answer File Method: Create an unattended installation with a predefined local account
- Third-party tools: Software like Rufus can modify installation media to bypass requirements
Windows 11 Pro users can also press Shift + F10 during setup, type taskmgr to open Task Manager, end the Network Connection Flow process, and continue setup without a Microsoft account.
For corporate environments, IT administrators can use deployment tools that automatically create local accounts during installation.
Frequently Asked Questions
Many Windows 11 users face challenges when trying to set up their system without a Microsoft account. These questions address the most common issues and solutions.
How can one create a local account during the initial setup of Windows 11?
Microsoft has made it more difficult to create local accounts during Windows 11 setup. The most reliable method is to disconnect from the internet during installation. Simply unplug your ethernet cable or turn off Wi-Fi before beginning setup.
When you reach the network connection screen, select “I don’t have internet” or “Continue with limited setup” which appears after the network connection fails.
Some users report success by entering a non-existent email address multiple times until the system offers a local account option.
What are the steps to bypass the Microsoft account requirement in Windows 11 setup?
The traditional OOBE bypass method (pressing Shift+F10 and typing “oobe\bypassnro”) no longer works in recent Windows 11 versions.
A more reliable approach is to use the command prompt during installation. When you reach the Microsoft account screen, press Shift+F10 to open Command Prompt.
Type “taskkill /F /IM oobenetworkconnectionflow.exe” and press Enter. This will skip past the Microsoft account requirement screen.
Another option is to use Windows 11 Pro edition, which still offers more flexibility for local account creation than the Home edition.
Is there a method to set up Windows 11 with a local account instead of a Microsoft account?
Yes, though Microsoft has removed many previous workarounds. One effective method is creating a dummy Microsoft account during setup, then switching to a local account afterward.
To switch after installation, go to Settings > Accounts > Your Info > Sign in with a local account instead. Follow the prompts to create your local account and remove the Microsoft account.
Professional environments often use deployment tools like Microsoft Deployment Toolkit or Windows Autopilot to automate installations with preconfigured local accounts.
Can the prompt for signing into a Microsoft account be permanently disabled in Windows 11?
There’s no permanent way to disable the Microsoft account prompt in standard installations. Group Policy options exist but only work in Windows 11 Pro, Education, or Enterprise editions.
In Pro editions, administrators can use Local Group Policy Editor. Navigate to Computer Configuration > Administrative Templates > Windows Components > Windows Hello for Business and enable “Use biometrics or device PIN” while disabling “Use cloud trust for remote work.”
Organizations can use registry modifications through deployment scripts, but these require technical knowledge and may not work after updates.
What are the differences between using a local and Microsoft account in Windows 11?
Local accounts work offline and keep your data stored only on your PC. They don’t sync settings between devices or provide access to Microsoft services like OneDrive integration.
Microsoft accounts enable syncing of settings, wallpapers, and browser data across multiple Windows devices. They also provide seamless access to Microsoft 365, the Microsoft Store, and Xbox services.
Local accounts offer more privacy since they don’t connect to Microsoft’s servers. However, they lack features like Find My Device and password recovery options.
How can users manage local account creation when installing Windows 11 updates?
Major Windows 11 updates sometimes reset account preferences. To maintain local accounts during updates, disconnect from the internet before starting the update process.
Create system restore points before major updates. If the update converts your local account to a Microsoft account requirement, you can restore to the previous state.
For managed environments, IT administrators should use Windows Update for Business policies or WSUS (Windows Server Update Services) to control how updates affect account configurations.