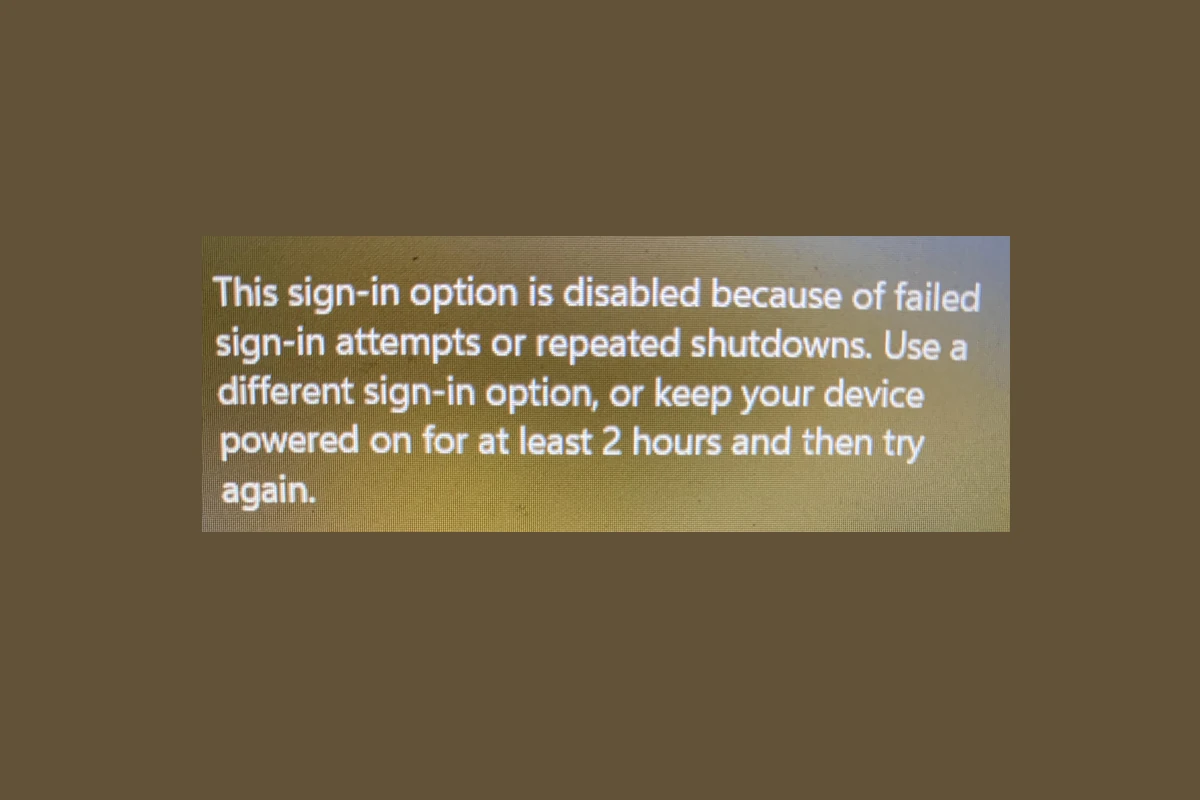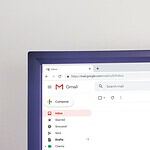When attempting to log into a computer system, users might encounter a message indicating that the sign-in option is disabled due to failed login attempts or repeated shutdowns. This security measure is in place to protect the system from unauthorized access attempts which may occur if someone repeatedly tries to guess a password. After a certain number of incorrect tries, the account becomes locked to prevent potential security breaches.
Resolving this issue usually involves waiting for a lockout period to expire or resetting the account status through administrative tools. It is important for users to address the underlying cause of the lockout to prevent future occurrences. Checking for any potential issues with the user’s login credentials or seeking help from the system administrator is advisable if the problem persists or if immediate access is required.
Troubleshooting Windows Sign-In Errors
Understanding the Error Message
If you’re seeing the message “This sign-in option is disabled because of failed login attempts or repeated shutdowns,” it means your Windows device has temporarily locked your preferred sign-in method (PIN, password, etc.) due to security concerns. This is a protective measure to prevent unauthorized access.
Common Causes and Solutions
Multiple Failed Login Attempts
- Solution: Wait for a short period (usually 2 hours) and try again. Ensure you’re entering the correct credentials.
Repeated Shutdowns or Restarts
- Solution: Keep your device powered on for at least 2 hours. This will usually resolve the issue automatically.
Incorrect PIN or Password
- Solution: Try signing in with a different method, like your Microsoft account password or a recovery key. If you’ve forgotten your PIN, you can reset it from the lock screen.
Corrupted System Files
- Solution: Use the built-in System File Checker tool to scan for and repair any corrupted system files. This can sometimes resolve sign-in issues.
Account Lockout Policies
- Solution: If you manage a network, check the account lockout policies to ensure they’re not overly restrictive.
Additional Troubleshooting Steps
If the above solutions don’t work, consider these additional steps:
- Check your account status: Use the Local Users and Groups tool (lusrmgr.msc) to ensure your account is not disabled or locked out.
- Reset your PIN or password: If you can’t remember your credentials, you can reset them through your Microsoft account or from the lock screen.
- Update Windows: Make sure your Windows device is up-to-date with the latest patches and security updates.
- Seek professional help: If you’re unable to resolve the issue, contact Microsoft support or a qualified technician for assistance.
Table: Troubleshooting Tips
| Cause | Solution |
|---|---|
| Multiple failed logins | Wait for a short period and try again |
| Repeated shutdowns/restarts | Keep the device powered on for at least 2 hours |
| Incorrect credentials | Try a different sign-in method or reset your PIN/password |
| Corrupted system files | Use the System File Checker tool |
| Account lockout policies | Check and adjust the policies if necessary |
Key Takeaways
- The account may be locked after multiple incorrect login attempts or unexpected shutdowns.
- Users can resolve sign-in issues using administrative tools or by waiting out a lockout period.
- Identifying the cause of repeated lockouts is necessary to prevent future access problems.
Understanding Account Lockout
When a user cannot sign in to their Windows account, this may be due to an account lockout. Account lockout is a security measure used by Microsoft to prevent unauthorized access to user accounts.
Account Lockout Causes
The main causes for an account lockout include numerous failed sign-in attempts and repeated, improper shutdowns. If a person enters the wrong pin, password, or answer to a security question too often, the system will recognize this as a potential threat. This response is similar for sudden or repeated power-offs, which might indicate an attempt to bypass the login process.
Account Lockout Threshold and Duration
Windows has a security setting, known as the account lockout threshold, which decides how many failed sign-in tries are allowed before the account locks. An administrator can set this via the Group Policy Editor or the Local Security Policy. Once the limit is reached, the account lockout duration kicks in; this is the period the account will stay locked. The administrator can define this duration too, making the policy flexible as per the security needs.
Sign-In Options and Security Measures
Microsoft offers various sign-in options, including pins, passwords, and biometric authentication. If an account is locked, users usually need to reset their password or pin. This process might involve answering security questions or getting a code on an alternative email or phone. For higher levels of security, especially for admin accounts, more stringent measures could be in place, such as mandatory password changes after certain intervals or the involvement of the administrator to reset the account.
Resolving Sign-In Issues
Sometimes you can’t sign in because of too many wrong password tries or your computer shutting down over and over. This section can help you fix the problem.
Immediate Fixes
First, restart your computer. This can clear up any small errors. If you see a message about the sign-in option being disabled, wait a bit before you try again. This pause can let the system reset after too many wrong password tries.
Technical Solutions
Change Account Lockout Policy: This is for managing how Windows reacts to wrong sign-in tries.
- Press
Win + Rand typegpedit.msc. - Go to
Computer Configuration>Windows Settings>Security Settings>Account Policies>Account Lockout Policy. - Find
Account lockout thresholdand set how many wrong tries are allowed.
Reset Account PIN:
- In Settings, find the Accounts section.
- Choose Sign-in options to reset your PIN.
Local Users and Groups Tool:
- Press
Win + Rand typelusrmgr.msc. - Pick Users.
- Right-click your account to see Properties.
Windows Updates: Sometimes updates fix sign-in issues.
- Check for updates in Settings and install any you find.
Preventative Measures and Maintenance
To keep sign-in smooth, keep your system healthy. Run Windows Update often. It gives you the latest security and system improvements. Keep your computer clean from malware. Use tools like Windows Security to check for viruses. Regularly check your system files too. The sfc /scannow command in the Command Prompt can find and fix damaged files.
Back up important files. This can save you from big troubles if you can’t sign in later. Also, create a recovery drive. This is a backup of your system that Windows 10 and Windows 11 can create. It helps you start your computer if it won’t boot normally.
Frequently Asked Questions
When faced with a ‘sign-in option is disabled’ message on your Windows device, resolving the issue promptly is essential. This section provides answers to common questions and includes steps to regain access to your system.
How can I resolve the ‘sign-in option is disabled’ message on Windows 10?
To fix this on Windows 10, press the Win + R keyboard shortcut. Type gpedit.msc into the Run dialog, then navigate to Computer Configuration\Windows Settings\Security Settings\Account Policies\Account Lockout Policy. Here, you can adjust the account lockout threshold settings.
Is it possible to bypass a disabled sign-in option due to failed attempts on Windows?
Bypassing this security feature is not recommended as it can compromise your system’s security. Instead, wait for the lockout duration to lapse or reset your password using your security questions or a password reset disk.
What steps should I take if my sign-in option on Windows 11 is disabled?
For Windows 11, press Windows + R, enter lusrmgr.msc into the Run window, and navigate to the Users folder. Right-click on your account and select Properties. In the General section, ensure that the options Account is disabled and Account is locked out are unchecked.
Why am I seeing a ‘sign-in option disabled’ message on my HP laptop?
This message is likely due to multiple incorrect login attempts. On an HP laptop, reset the device or use HP Recovery Manager to restore the system. This method reinstates the default configurations and may resolve login issues.
What are the alternative sign-in methods available when the usual option is disabled on Windows?
If the usual sign-in methods are not working, you could use alternative sign-in options such as a PIN, a picture password, or biometric authentication if your device supports it. You can set these up by going to Settings, then Accounts, followed by Sign-in options.
How can the ‘sign-in option is disabled’ issue be fixed after multiple incorrect login attempts?
After multiple incorrect attempts, wait for the lockout period to end, or restart your system in Safe Mode. Then, proceed to change your password or use another sign-in option, such as a PIN or biometric data if they were previously set up.