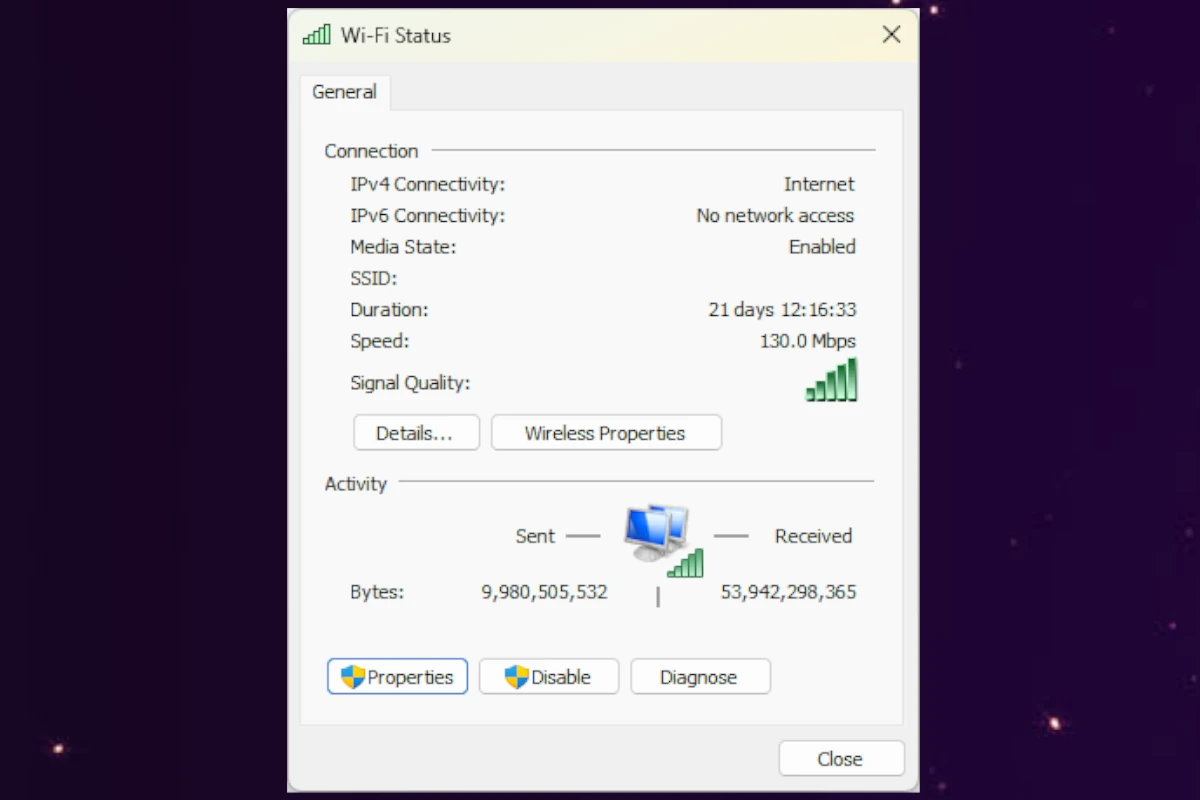Network issues can disrupt anyone’s day, especially for those who rely on a stable connection for work or leisure activities. These problems can manifest in various forms, such as slow speeds, intermittent connectivity, or a complete loss of internet service. To address these issues effectively, it’s crucial to understand the basics of network troubleshooting.
The first step in resolving a network problem is to identify its underlying cause. This typically involves a systematic process to determine where the breakdown is occurring in the communication chain. By checking and testing each segment of the network—ranging from local hardware to the service provider—you can begin to form a clear picture of the issue.
Troubleshooting Network Problems: A Step-by-Step Guide
Network problems can be frustrating. Here’s a step-by-step guide to help you troubleshoot common issues:
1. Identify the Problem
- What’s not working? Internet access, network drives, shared printers, or specific websites?
- Error messages? Note any error messages you see.
- When did it start? Did you make any recent changes (new software, hardware, or network settings)?
- Affected devices? Is it one device or multiple devices experiencing the problem?
2. Basic Checks
- Physical connections: Check all cables and connections (modem, router, Ethernet cables).
- Power cycle: Restart your modem, router, and devices.
- Wi-Fi signal: Check your Wi-Fi signal strength. If it’s weak, move closer to the router or try a Wi-Fi extender.
- Airplane mode: Make sure Airplane mode is turned off on your device.
3. Check Network Settings
- IP address: Make sure your device has a valid IP address.
- Windows: Open Command Prompt and type
ipconfig. - macOS: Go to System Preferences > Network.
- Windows: Open Command Prompt and type
- DNS settings: Check your DNS server settings. You can try using public DNS servers like Google Public DNS (8.8.8.8 and 8.8.4.4) or Cloudflare DNS (1.1.1.1 and 1.0.0.1).
4. Test Network Connectivity
- Ping: Use the
pingcommand to test connectivity to your router and external websites.- Windows/macOS: Open Command Prompt/Terminal and type
ping google.com(or any other website address).
- Windows/macOS: Open Command Prompt/Terminal and type
- Traceroute: Use the
tracert(Windows) ortraceroute(macOS) command to trace the route packets take to reach a destination. This can help identify where a connection problem might be.
5. Check for Interference
- Other devices: Microwave ovens, cordless phones, and other electronic devices can interfere with Wi-Fi signals.
- Physical obstacles: Walls, furniture, and other obstacles can weaken Wi-Fi signals.
6. Security Software
- Firewall: Temporarily disable your firewall to see if it’s blocking network traffic.
- Antivirus: Check if your antivirus software is interfering with your network connection.
7. Malware Scan
Run a full malware scan to check for any malicious software that might be affecting your network.
8. Contact Your Internet Service Provider (ISP)
If you’ve tried all the above steps and are still experiencing problems, contact your ISP. They can check for outages in your area or problems with your account.
9. Advanced Troubleshooting
- Check router logs: Your router’s logs might contain information about network errors.
- Use network monitoring tools: Tools like Wireshark can help analyze network traffic and identify problems.
Tips for Preventing Network Problems
- Keep your software updated: Update your operating system, drivers, and security software regularly.
- Secure your network: Use a strong Wi-Fi password and enable network encryption.
- Monitor your network: Use network monitoring tools to identify and address potential problems before they cause disruptions.
Common Network Error Messages
Here are some common network error messages and what they might mean:
- “Connected, no internet”: Your device is connected to the network, but it can’t access the internet. This could be due to a problem with your ISP, modem, or router.
- “DNS server not responding”: Your device can’t reach the DNS server, which translates domain names (like google.com) into IP addresses. This could be due to a problem with your DNS settings or the DNS server itself.
- “IP address conflict”: Two devices on the same network have the same IP address. This can cause connection problems.
- “Limited or no connectivity”: Your device has a weak or unstable connection to the network. This could be due to a weak Wi-Fi signal, interference, or a problem with your network adapter.
- “Page not found”: The website you’re trying to reach is not available. This could be due to a problem with the website itself or your internet connection.
Key Takeaways
- Network troubles can disrupt both work and personal activities.
- Identifying the cause is crucial to solve network problems.
- Troubleshooting is a methodical process that tests each network component.
Identifying Network Issues
Before you can solve network problems, you need to find out what’s wrong. Is your internet slow or not working at all? Each step helps you get closer to fixing the issue. Now, let’s look at how to zero in on the trouble.
Initial Diagnostics
The first step is looking at symptoms. If a device can’t reach the internet, start with simple tests. Use a command-line tool like ping to see if your computer or smartphone can reach outside networks. For example, you could enter ping google.com to check if you can reach Google’s servers. Another tool, tracert, shows the path your data takes to reach a website and can point out where problems pop up.
Hardware Checks
Next, examine your physical equipment. This involves checking your modem, router, and cables. Are all the indicator lights on your modem and router functioning normally? Sometimes, simply unplugging and reconnecting the cables or restarting these devices can resolve the issue. Additionally, consider whether the hardware might be outdated or damaged. A worn-out cable or an old router could be the source of your networking problems.
Software and Configuration Verification
Sometimes the issue lies in your settings or software. Take a look at your computer or device’s network settings. Are they correct? Check your IP address and DHCP configuration. If the IP address seems off, use the ipconfig command in Windows or ifconfig on Macs and Linux. This command gives you details on your network status. Next, verify DNS settings with tools like nslookup. Firewalls and security software might also block connections. Ensure these programs are set up right and are not the cause of your network problems. Remember to check for updates for your operating system too. Outdated software might lead to connection issues.