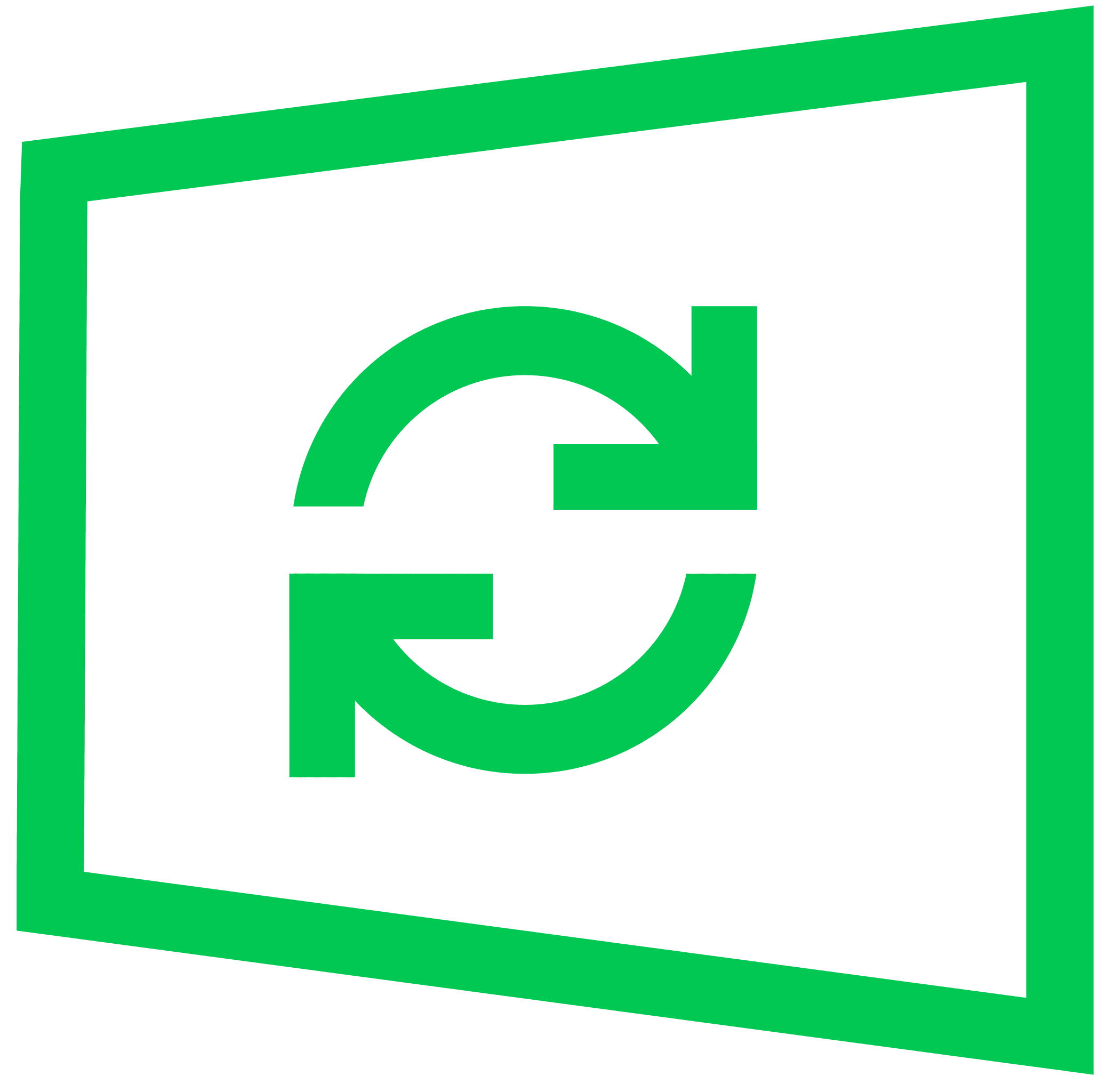Windows 10 users often face persistent prompts to upgrade to Windows 11. These notifications can be frustrating for those who prefer to stay with their current operating system. To stop Windows 10 from asking to update to Windows 11, users can modify their system settings or use the Registry Editor.
Microsoft regularly pushes Windows 11 updates to compatible devices. However, many people choose to keep Windows 10 for various reasons, such as familiarity, hardware compatibility, or personal preference. Fortunately, there are several methods to prevent these upgrade prompts and maintain control over your system’s updates.
By adjusting Windows Update settings or making targeted changes in the Registry, users can effectively block Windows 11 upgrade attempts. These solutions allow Windows 10 to continue receiving important security updates while avoiding the transition to the newer operating system.
One update you’ll want to uninstall if you’re seeing this issue is Windows Update KB5001716. You can uninstall the update in Settings > Apps and Features and search for KB5001716. When you find that, uninstall it.
Stopping Windows 10 Updates to Windows 11
Many Windows 10 users have grown comfortable with their operating system. You might not want to upgrade to Windows 11. Microsoft will likely continue to push for this upgrade. This guide offers ways to prevent your system from updating to Windows 11.
1. Pause Updates
Windows 10 lets you pause updates for a certain time.
- Go to Start > Settings > Update & Security > Windows Update.
- Click Advanced options.
- Under “Pause updates,” select a date from the drop-down menu. This will pause updates for up to 35 days.
Keep in mind that this is a temporary solution. You will need to repeat this process once the pause period expires.
2. Modify Group Policy
This method is for users with Windows 10 Pro, Enterprise, or Education editions.
- Press the Windows key + R, type gpedit.msc, and press Enter.
- Navigate to Computer Configuration > Administrative Templates > Windows Components > Windows Update > Windows Update for Business.
- Double-click Select the target feature update version.
- Select Enabled.
- In the “Options” section, enter the version of Windows 10 you want to keep. (Example: 22H2)
- Click Apply and then OK.
This tells your system to stay on the specified version and ignore updates to Windows 11.
3. Use the Registry Editor (Caution!)
This method involves editing the Windows Registry. Mistakes in the Registry can cause system instability. Proceed with caution and create a system restore point beforehand.
- Press the Windows key + R, type regedit, and press Enter.
- Navigate to
HKEY_LOCAL_MACHINE\SOFTWARE\Policies\Microsoft\Windows\WindowsUpdate. - Right-click on WindowsUpdate and select New > DWORD (32-bit) Value.
- Name the new value TargetReleaseVersion.
- Double-click the new value and set the “Value data” to 1.
- Right-click on WindowsUpdate again and create another New > String Value.
- Name it TargetReleaseVersionInfo.
- Double-click it and enter the Windows 10 version you want to stay on (e.g., 22H2) as the “Value data.”
- Close the Registry Editor and restart your computer.
This should prevent the Windows 11 upgrade.
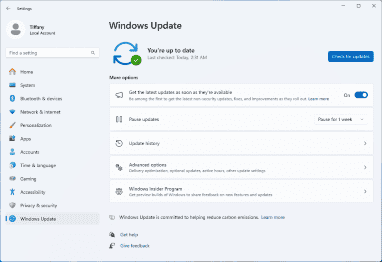
Important Notes
- Microsoft might change how Windows Update works in the future, which could affect these methods.
- It’s a good idea to check for updates to these methods periodically.
- While delaying upgrades can provide stability, you might miss out on new features and security improvements.
Keeping Your System Secure
While you may choose to stay on Windows 10, it’s crucial to keep your system secure. Here are some essential steps:
- Install Security Updates: Even if you block the Windows 11 upgrade, make sure to install regular security updates for Windows 10.
- Use Antivirus Software: A reliable antivirus program is essential for protecting your computer from malware.
- Use Strong Passwords: Choose strong, unique passwords for your user accounts and online services.
- Be Cautious with Downloads: Only download files from trusted sources.
- Keep Software Updated: Update your applications and web browsers regularly to patch security vulnerabilities.
By following these security practices, you can help ensure your system remains protected.
Key Takeaways
- Users can modify Windows Update settings to prevent Windows 11 upgrades
- Registry Editor changes can block Windows 11 update prompts
- Blocking Windows 11 updates does not affect essential Windows 10 security patches
Understanding Windows Update Settings
Windows Update settings control how and when a Windows 10 system receives updates. These settings allow users to manage their update preferences and control the upgrade process to Windows 11.
Windows Update Mechanism
Windows Update is a service that provides security patches, bug fixes, and feature updates for Windows 10. It runs in the background, checking for new updates periodically. When updates are available, the system downloads and installs them automatically by default.
Microsoft uses the Windows Update mechanism to deliver the Windows 11 upgrade. This can lead to unwanted update prompts for users who prefer to stay on Windows 10. To prevent this, users can modify specific registry keys or use the Local Group Policy Editor.
The TargetReleaseVersion registry key is particularly important. When set, it tells Windows Update to target a specific Windows 10 version, preventing upgrades to Windows 11.
Managing Update Preferences
Users have several options to manage their Windows 10 update preferences. The Windows Update settings page in the Settings app offers basic controls. Here, users can pause updates for up to 35 days or set active hours to prevent updates during specific times.
For more advanced control, the Local Group Policy Editor provides granular options. IT administrators often use this tool to manage updates across multiple machines. The “Select the target feature update version” policy is key for preventing Windows 11 upgrades.
Windows Update for Business is another tool for managing updates in enterprise environments. It allows organizations to defer feature updates and control which devices receive updates first.