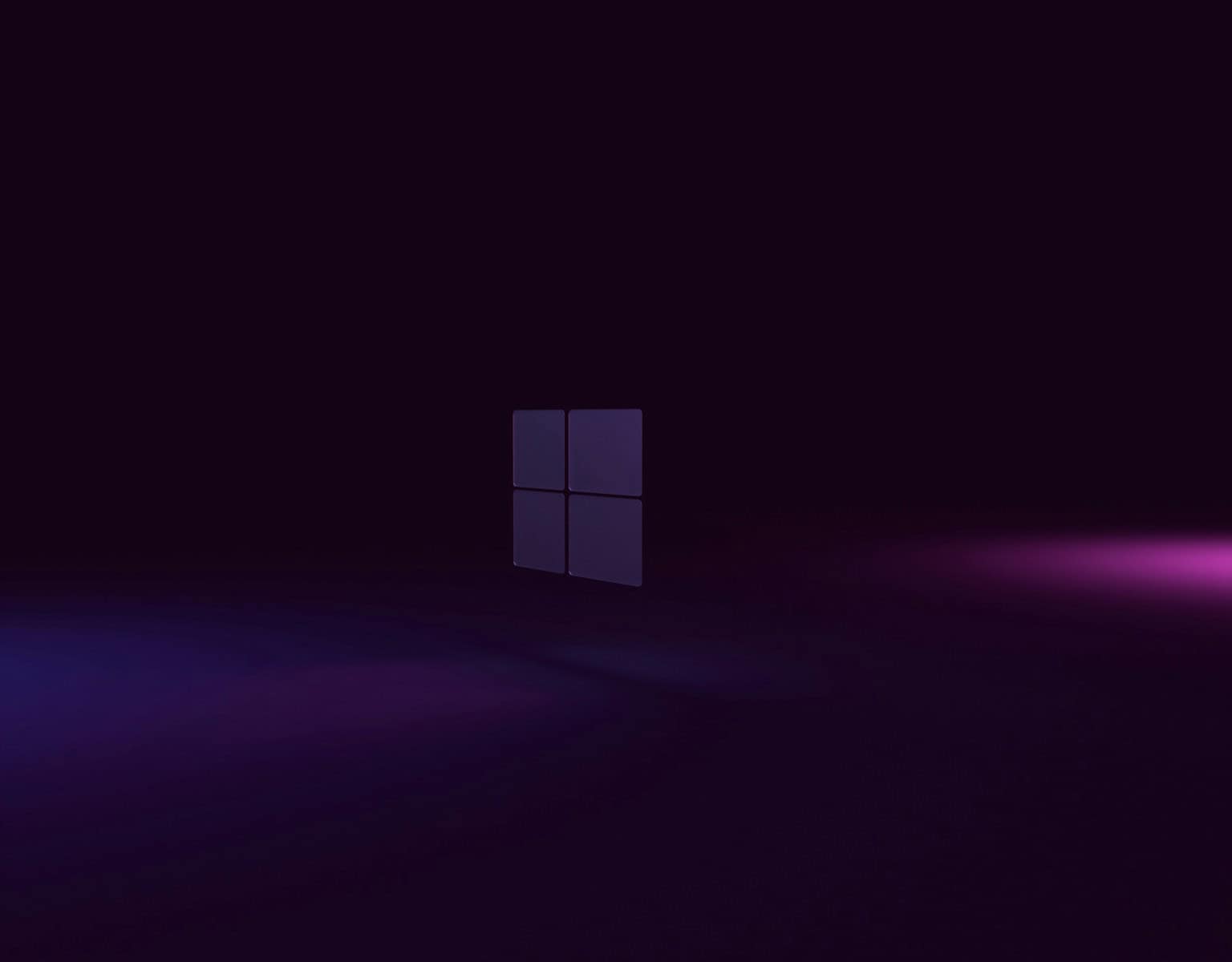To prepare for a system failure or upgrade, it’s helpful to have a bootable USB drive for Windows 10. This USB lets you start and install Windows on a computer. It’s useful for setting up a new Windows installation, fixing problems, or reinstalling Windows if your computer lacks a CD/DVD drive. To create a bootable USB, you’ll need a USB flash drive with at least 8GB of storage and a working computer to run the setup.
You can easily make a Windows 10 bootable USB using Microsoft’s Media Creation Tool. This tool helps you download the correct Windows 10 files and transfer them to the USB. The process is straightforward and breaks down the tasks of formatting the drive and copying files into a few simple steps. The Media Creation Tool automates most of the work, but make sure your computer meets the system requirements for Windows 10, including the needed RAM and processor. If you want more advanced options or need to troubleshoot, you can download an ISO file from Microsoft and use tools like Rufus.

Microsoft Instructions
To create the installation media, here’s what you’ll need:
- A PC with a reliable internet connection. The download time will vary, depending on your internet connection.
- A USB flash drive, external hard drive, or DVD. A blank USB flash drive or external hard drive with at least 8 GB of space, or a blank DVD (and DVD burner). We recommend using a blank USB or blank DVD because any content on it will be deleted. When burning a DVD from an ISO file, if you’re told the disc image file is too large, you’ll need to use dual layer (DL) DVD media.
- A product key. Your 25-character product key (not required for digital licenses). For help finding it, go to Find your Windows product key.
After you’ve created the installation media, you can reset or reinstall Windows. To learn more, go to Recovery options in Windows.
Microsoft Download Link
https://www.microsoft.com/en-us/software-download/windows10
Creating a Windows 10 Bootable USB: A Comprehensive Guide
What You’ll Need:
- A USB drive with at least 8GB of storage space.
- A Windows 10 ISO file (downloadable from Microsoft’s website).
- A computer with a reliable internet connection.
- The Windows 10 Media Creation Tool (downloadable from Microsoft’s website).
Step 1: Download the Windows 10 Media Creation Tool
- Go to Microsoft’s website.
- Download the Media Creation Tool.
- Run the tool.
Step 2: Prepare Your USB Drive
- Insert your USB drive into your computer.
- Back up any important files on the drive as they will be erased.
Step 3: Create the Bootable USB
- In the Media Creation Tool, select “Create installation media (USB flash drive, DVD, or ISO file) for another PC.”
- Choose your language, edition, and architecture (32-bit or 64-bit).
- Select “USB flash drive” and click “Next.”
- Select your USB drive from the list and click “Next.”
Step 4: Wait for the Process to Complete
- The tool will download the Windows 10 files and create the bootable USB. This may take some time depending on your internet connection speed.
Step 5: Boot from the USB Drive
- Restart your computer with the USB drive inserted.
- Enter the BIOS/UEFI settings (usually by pressing a key like F2, F12, or Delete during startup).
- Change the boot order to prioritize the USB drive.
- Save the changes and exit BIOS/UEFI.
- Your computer should now boot from the USB drive and start the Windows 10 installation process.
Additional Tips:
- If your computer doesn’t boot from the USB drive, ensure the boot order is correct in the BIOS/UEFI settings.
- If you encounter any errors during the process, try using a different USB drive or formatting your current drive before starting again.
- Make sure your BIOS/UEFI settings support UEFI booting if you’re using a UEFI-based Windows 10 ISO file.
By following these steps, you can easily create a bootable Windows 10 USB drive to install or reinstall Windows on any compatible computer.
Key Takeaways
- A Windows 10 bootable USB drive is a critical tool for installation, repair, or reinstalling the operating system.
- Microsoft’s Media Creation Tool provides an easy-to-follow process for creating a bootable USB drive.
- Ensuring the compatibility of the PC’s hardware with Windows 10 system requirements is essential.
Creating a Windows 10 Bootable USB Drive
Creating a Windows 10 bootable USB drive involves a few critical steps, from preparing the USB flash drive to troubleshooting common issues that may arise during the process.
Preparing the USB Flash Drive
Before starting, ensure you have a USB flash drive with at least 8GB of space. The flash drive will be formatted, so back up any existing data. To format the drive, insert it into a USB port, open File Explorer, right-click the removable drive, and select the “Format” option.
Downloading the Windows 10 ISO File
Visit the official Microsoft website to download the Windows 10 ISO file. Choose the correct edition, language, and architecture (32-bit or 64-bit) for your PC. An internet connection is required to download the file, which should be saved to a known location on your hard drive.
Using the Media Creation Tool
The Media Creation Tool from Microsoft simplifies the creation of the bootable USB drive. Download and run the tool, then select ‘Create installation media for another PC’. Choose the appropriate options and the tool will download the files and transfer them to the USB drive, making it bootable.
Booting from the USB Drive and Installation
To install Windows 10 using the bootable USB drive, restart your PC and access the BIOS or boot menu. Select the USB drive as the primary boot device. The PC will boot from the USB drive and begin the Windows 10 installation process, during which you’ll be prompted to enter a valid product key.
Post-Installation Steps
After installing Windows 10, remove the bootable USB drive and restart the PC. Perform a check for updates to ensure all the latest security patches and drivers are installed. Additionally, you may want to restore any personal files that were backed up before the installation.
Troubleshooting Common Issues
If the PC doesn’t boot from the USB drive, recheck BIOS settings or ensure the USB is properly created as a bootable drive. In case of errors during the installation, verify the ISO file’s integrity and that the USB drive isn’t corrupt. Experts can provide further assistance through Microsoft’s support communities.
Creating a Bootable Windows 10 USB Drive
Need to install or reinstall Windows 10? You’ll need a bootable USB drive. Here’s a step-by-step guide to create one:
What You’ll Need
- A USB drive: At least 8GB in size.
- A computer with internet access: To download the Windows 10 installation files.
- The Windows 10 Media Creation Tool: A free tool from Microsoft.
Steps
- Download the Media Creation Tool: Go to the official Microsoft website and download the Windows 10 Media Creation Tool.
- Run the Tool: Open the downloaded file (MediaCreationTool.exe).
- Accept the Terms: Read and accept the license terms.
- Choose “Create installation media”: Select this option to make a bootable USB drive.
- Select Language and Edition: Choose your preferred language and Windows 10 edition.
- Choose “USB flash drive”: Select this option to create the bootable drive.
- Select your USB drive: Make sure you choose the correct drive, as it will be formatted.
- Wait for the download: The tool will download the Windows 10 installation files. This may take some time.
- Wait for the creation process: The tool will create the bootable USB drive. This may also take some time.
- Finish: Once the process is complete, you’ll have a bootable Windows 10 USB drive.
Using the Bootable USB Drive
To use the bootable USB drive, you’ll need to:
- Plug the USB drive into your computer.
- Restart your computer.
- Enter the boot menu: This is usually done by pressing a key during startup (e.g., F12, ESC, DEL). The exact key varies depending on your computer’s manufacturer.
- Select the USB drive: Choose the USB drive from the boot menu.
- Follow the on-screen instructions: The Windows 10 installation process will begin. Follow the prompts to install or reinstall Windows 10.
Important Notes
- Backup your data: Installing or reinstalling Windows 10 will erase your hard drive. Make sure to back up any important files before you begin.
- Check your computer’s specifications: Make sure your computer meets the minimum requirements for Windows 10.
- Activate Windows: You’ll need a valid product key to activate Windows 10.
Creating a bootable Windows 10 USB drive is a straightforward process with the help of Microsoft’s Media Creation Tool. This allows you to easily install or reinstall Windows 10 on your computer. Just remember to back up your data before you begin!