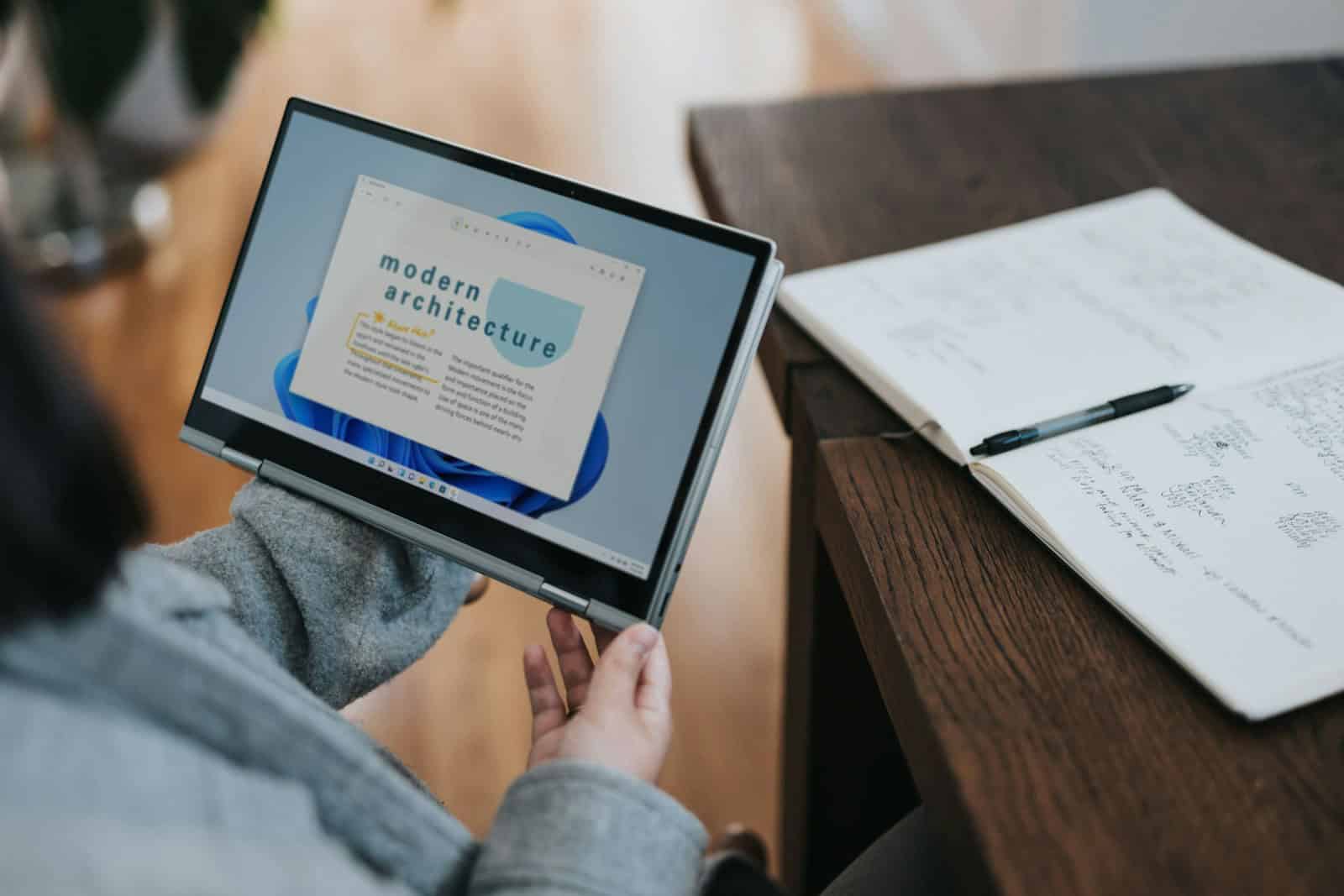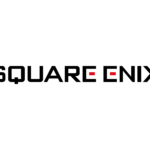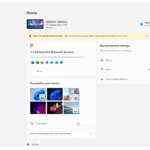Screen recording on Windows 11 has become essential for many users. From capturing gameplay to creating tutorials, the right tool can make a big difference. The best screen recorder for Windows 11 is Wondershare DemoCreator, offering a balance of features and ease of use.
Windows 11 users have several options for screen recording. Built-in tools like Snipping Tool and Xbox Game Bar provide basic functionality. For more advanced needs, third-party software like OBS Studio and Camtasia offer extensive features.
Free and paid options exist for every budget and skill level. Some focus on simplicity, while others cater to power users who need editing capabilities. The choice depends on individual needs and preferences.
Capturing Your Screen in Windows 11
Need to record a presentation, gameplay, or a tutorial video on your Windows 11 PC? There are tons of great screen recording tools out there, but finding the right one can be tricky. Here’s a breakdown of some of the best screen recorders for Windows 11, with their pros, cons, and key features to help you choose.
1. Xbox Game Bar (Built-in)
Windows 11 has a built-in screen recorder in the Xbox Game Bar. It’s a simple and convenient option for basic recording needs.
- Pros: Free, easy to use, good for quick recordings.
- Cons: Limited features, mainly focused on gaming.
- Key Features: Records screen and audio, captures screenshots, basic performance overlays.
2. OBS Studio (Free and Powerful)
OBS Studio is a popular open-source screen recorder. It’s packed with features and is great for both casual and professional use.
- Pros: Free, highly customizable, supports streaming, advanced features.
- Cons: Can be complex for beginners.
- Key Features: Multiple sources, scenes, transitions, audio mixing, virtual camera.
3. Camtasia (Paid, User-Friendly)
Camtasia is a premium screen recorder known for its ease of use and powerful editing features.
- Pros: User-friendly interface, excellent editing tools, high-quality recordings.
- Cons: Paid software, can be expensive.
- Key Features: Screen recording, webcam recording, video editing, effects, annotations.
4. ShareX (Free, Feature-Rich)
ShareX is another free and open-source option. It’s incredibly versatile and offers a wide range of features beyond just screen recording.
- Pros: Free, lightweight, many capture options, screen annotation tools.
- Cons: Interface can be overwhelming for some.
- Key Features: Scrolling capture, GIF creation, image editing, file sharing.
5. Bandicam (Paid, Gaming Focused)
Bandicam is a paid screen recorder specifically designed for capturing gameplay footage.
- Pros: High-quality game recording, low resource usage, game-specific features.
- Cons: Paid software, limited editing features.
- Key Features: Game recording, device recording, scheduled recording, hardware acceleration.
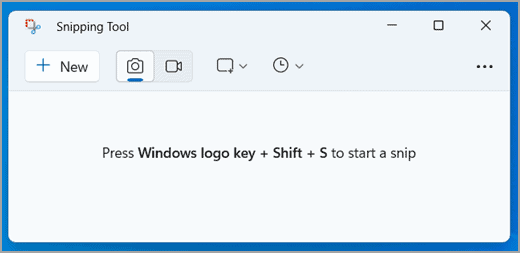
6. Snipping Tool (Built-in, Versatile)
Windows 11’s updated Snipping Tool isn’t just for screenshots anymore. It can also record videos of your screen, making it a handy all-in-one tool for capturing visuals.
- Pros: Free, easy to use, combines screenshots and video recording.
- Cons: Limited features compared to dedicated screen recorders.
- Key Features: Rectangular, free-form, window, and full-screen capture, basic video recording, delay timer.
How to use the Snipping Tool for video recording:
- Open the Snipping Tool: Search for “Snipping Tool” in the Start Menu and open it.
- Select “Record”: Click the “Record” button in the Snipping Tool window.
- Choose Capture Area: Select the area of your screen you want to record.
- Start Recording: Click the “Start” button to begin recording.
- Stop Recording: Click the “Stop” button when you’re finished.
- Save or Edit: You can then save the recording or make basic edits before saving.
Here’s how the Snipping Tool compares in the table:
| Screen Recorder | Type | Price | Ease of Use | Key Features | Ideal For |
|---|---|---|---|---|---|
| Xbox Game Bar | Built-in | Free | Very easy | Basic recording, screenshots | Quick recordings, casual gaming |
| OBS Studio | Open-source | Free | Moderate | Customizable, streaming, advanced features | Professionals, streamers, advanced users |
| Camtasia | Paid | $$$ | Easy | User-friendly, editing tools, high quality | Creating tutorials, presentations |
| ShareX | Open-source | Free | Moderate | Versatile, many capture options, lightweight | Screenshots, GIFs, quick recordings |
| Bandicam | Paid | $$ | Easy | Game recording, low resource usage | Gamers, recording gameplay footage |
| Snipping Tool | Built-in | Free | Very Easy | Screenshots, basic video recording | Quick recordings, simple screen captures |
Choosing the Right Screen Recorder
The best screen recorder for you depends on your needs and budget. Consider what you’ll be using it for, how often you’ll use it, and what features are important to you.
- For basic recording: Xbox Game Bar is a good starting point.
- For professional use or streaming: OBS Studio offers the most flexibility.
- For user-friendly editing and high quality: Camtasia is a great choice.
- For a free and versatile option: ShareX is worth exploring.
- For capturing gameplay: Bandicam is a solid option.
Key Takeaways
- Wondershare DemoCreator is the top screen recorder for Windows 11
- Built-in Windows tools offer basic recording capabilities
- Free and paid options cater to different user needs and skill levels
Evaluating Top Screen Recording Solutions for Windows 11
Screen recording software for Windows 11 offers diverse features and capabilities. Users can capture their screens, edit videos, and create engaging content for various purposes.
Understanding Core Features and Capabilities
Screen recorders for Windows 11 provide essential functions like full-screen capture, custom area selection, and webcam recording. Many tools offer system audio capture and microphone input options. Video quality settings allow users to adjust resolution and frame rate.
Some software includes annotation tools for adding text, shapes, or highlights during recording. Customizable hotkeys enable quick access to start, pause, or stop recordings. Output format options typically include popular video files like MP4 or AVI.
Advanced screen recorders may offer scheduled recording features. This allows users to set specific times for capturing content automatically.
Comparing Popular Screen Recorders
OBS Studio stands out as a free, open-source option with powerful features for both beginners and professionals. It supports live streaming and offers extensive customization options.
Camtasia provides a comprehensive solution with built-in video editing tools. It’s ideal for creating polished tutorials and presentations.
Bandicam offers high compression ratios while maintaining video quality. It’s popular among gamers for capturing gameplay footage.
ShareX is a versatile free tool that includes screen capture, file sharing, and productivity features. It’s well-suited for quick screenshots and short recordings.
Built-in versus Third-party Solutions
Windows 11 includes a built-in screen recorder called Xbox Game Bar. It’s designed primarily for game capture but can record other applications too. Xbox Game Bar offers basic functionality and is easily accessible.
Third-party solutions often provide more features and flexibility. They may offer better video quality, more recording options, and additional tools for editing and sharing content.
Some users prefer built-in options for simplicity, while others choose third-party software for advanced capabilities and customization.
Advanced Features for Professionals
Professional-grade screen recorders offer features like green screen effects and picture-in-picture modes. These tools allow creators to produce high-quality content for tutorials, presentations, or streaming.
Video editing capabilities vary among screen recorders. Some provide basic trimming and cutting, while others offer full-fledged editing suites with transitions, effects, and audio adjustments.
Live streaming integration is crucial for content creators. Many advanced screen recorders support popular platforms like YouTube, Twitch, and Facebook Live.
Some tools offer multi-track recording, allowing users to capture different audio and video sources separately. This feature enhances post-production flexibility.