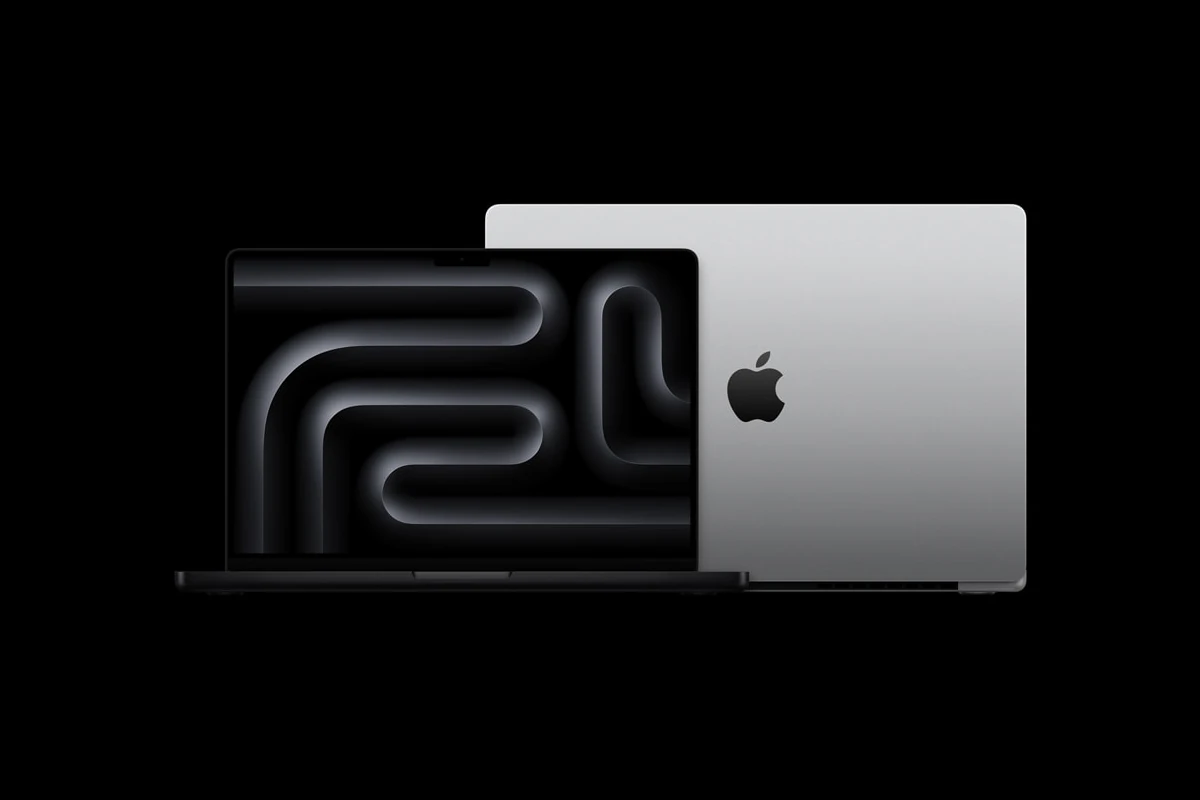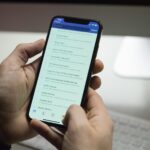Accidentally erasing a drive on your MacBook Pro can be stressful. Thankfully, there are a few ways to restore your data and get your Mac working again. The best method to restore an erased drive is to use macOS Recovery mode and reinstall the operating system. If you accidentally erase your MacBook Pro’s drive, it can feel overwhelming, but you can often recover your data.
The simplest solution is to use Time Machine backups. If you don’t have a backup, you can try macOS Recovery or data recovery software to restore your system and retrieve lost files. It’s important to act quickly and consider getting professional help if necessary. To avoid future data loss, make regular backups using Time Machine, cloud services, or other methods.
To start restoring your system, restart your MacBook Pro and hold down Command+R until the Apple logo appears. This will take you to Recovery mode. From there, you can use Disk Utility to check and repair your drive or choose to reinstall macOS if needed. If you have a Time Machine backup, you can restore your system to its previous state easily. If you don’t have a backup, data recovery software may help you get back lost files. Remember to act quickly, as using the drive further can overwrite data and make recovery harder.
Recovering from Data Loss: How to Restore an Erased Drive on Your MacBook Pro
Accidentally erasing your MacBook Pro’s drive can be a stressful experience. But don’t panic! There are ways to recover your data. Here’s a quick guide to help you restore your erased drive and get back on track.
1. Time Machine Backup
If you have a Time Machine backup, you’re in luck! This is the easiest way to restore your erased drive.
- Connect your Time Machine backup drive to your MacBook Pro.
- Restart your Mac and hold down the Command + R keys until the Apple logo appears. This will boot your Mac into Recovery Mode.
- Select Restore from Time Machine Backup and click Continue.
- Choose your Time Machine backup drive and select the most recent backup that contains your erased data.
- Select your startup disk as the destination for the restoration and click Restore.
Your Mac will now begin restoring your data from the Time Machine backup. This process may take some time, depending on the size of your backup.
2. macOS Recovery (Internet Recovery)
If you don’t have a Time Machine backup, you can try using macOS Recovery to reinstall macOS. This will erase your drive, but it may allow you to recover some data afterward using data recovery software.
- Ensure your Mac is connected to the internet.
- Restart your Mac and hold down Command + Option + R until the globe icon appears. This will boot your Mac into Internet Recovery Mode.
- Select Reinstall macOS and follow the onscreen instructions.
Once macOS is reinstalled, you can try using data recovery software (see below) to recover any remaining data on your drive.
3. Data Recovery Software
Data recovery software can sometimes recover data from an erased drive, even if you don’t have a backup. There are several options available, both free and paid. Some popular choices include:
- Disk Drill: A user-friendly option with a free version that allows you to recover up to 500MB of data.
- Data Rescue 6: A more advanced option with a focus on recovering photos and videos.
- EaseUS Data Recovery Wizard: Another popular choice with a free trial that allows you to scan your drive and preview recoverable files.
Remember that data recovery is not always guaranteed, especially if you’ve written new data to the drive after erasing it. It’s best to try data recovery software as soon as possible after realizing your drive has been erased.
Important Notes
- If you’re not comfortable with these steps, seek professional help. A data recovery specialist can help you recover your data safely and effectively.
- Prevent future data loss by regularly backing up your Mac with Time Machine or another backup solution.
Preventing Data Loss: Best Practices for Backing Up Your MacBook Pro
Preventing data loss is always better than trying to recover from it. Here are some best practices for backing up your MacBook Pro:
- Use Time Machine: Time Machine is a built-in backup feature in macOS that makes it easy to back up your entire system to an external drive. Set it up and let it run automatically in the background.
- Consider cloud backups: Services like iCloud, Google Drive, and Dropbox can be used to back up important files and folders.
- Create multiple backups: Don’t rely on a single backup. Create multiple backups on different devices or services for added security.
- Test your backups regularly: Make sure your backups are working properly by restoring a few files from them periodically.
Key Takeaways
- Use macOS Recovery mode to reinstall the operating system on an erased drive
- Restore from a Time Machine backup if available for a complete system recovery
- Consider data recovery software to retrieve lost files if no backup exists
Preparing for Drive Restoration
Before starting the drive restoration process, it’s crucial to set up the right environment and tools. This involves understanding recovery options, creating a bootable drive, and ensuring a stable internet connection.
Understanding Recovery Options
macOS offers built-in recovery tools to help restore erased drives. Recovery Mode, accessed by pressing Command-R during startup, provides access to Disk Utility and other essential utilities. Internet Recovery is an alternative when the local recovery partition is unavailable.
The Start-up Security Utility, found in Recovery Mode on Macs with T2 chips, allows adjusting security settings. This can be important if facing issues with third-party software or hardware during the restoration process.
Disk Utility, a key tool in Recovery Mode, offers options to repair, erase, and restore drives. Its First Aid feature can diagnose and fix basic disk issues before attempting full restoration.
Creating a Bootable macOS Drive
A bootable macOS drive serves as a backup recovery option. To create one, download the latest macOS installer from the App Store. Use Terminal to create the bootable drive on an external USB drive with at least 16GB capacity.
The command to create a bootable drive varies slightly depending on the macOS version. For example, for macOS Monterey:
sudo /Applications/Install\ macOS\ Monterey.app/Contents/Resources/createinstallmedia --volume /Volumes/MyVolume
Replace “MyVolume” with the name of your USB drive. This process can take 20-30 minutes to complete.
Setting Up an Internet Connection
A stable internet connection is vital for accessing Internet Recovery and downloading necessary files. Wi-Fi is the most convenient option, but an Ethernet connection provides more stability.
To set up Wi-Fi in Recovery Mode:
- Click the Wi-Fi menu in the top-right corner
- Select your network
- Enter the password when prompted
For a wired connection, simply plug an Ethernet cable into your Mac’s port or use a USB-to-Ethernet adapter if needed. The system should automatically detect and connect to the network.
Test your connection by opening Safari in Recovery Mode. A successful page load confirms your internet is working properly.