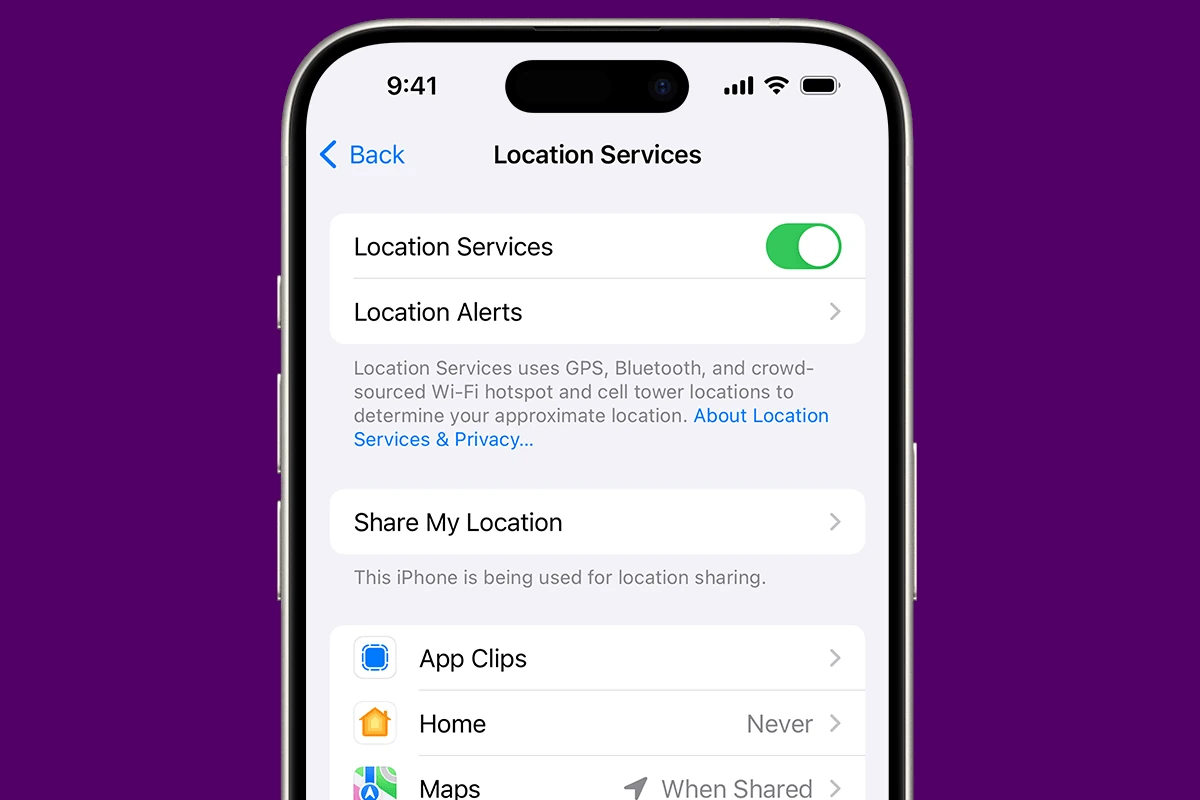Turning off Find My iPhone is an important step to take when you’re planning to sell or give away your Apple device. It ensures that your personal location data is secured and that the new owner can set up the device without issues. Before you begin the process, have your Apple ID credentials at hand as you’ll need them to disable the feature. Always perform this task with care to maintain both your privacy and the functionality of the device for future users.
Disabling Find My iPhone requires a proper internet connection because it is an online service managed through iCloud. The procedure is straightforward and mainly involves toggling off the feature in your device’s settings or via the iCloud website. Follow the steps carefully to ensure that you effectively remove your device from the Find My service.
Disabling Find My iPhone: A Step-by-Step Guide
Why Turn Off Find My iPhone?
Before we dive into the how-to, it’s important to understand why you might need to disable Find My iPhone. This feature is a powerful tool for locating a lost or stolen device, but there are a few situations where turning it off is necessary:
- Selling or giving away your iPhone: You don’t want the new owner to be locked out or tracked.
- Sending your iPhone in for repair: Technicians need to be able to access and work on the device without interference.
- Upgrading to a new iPhone: Disabling Find My iPhone on your old device makes the transition smoother.
Methods for Disabling Find My iPhone
There are a few different ways to turn off Find My iPhone, depending on whether you have access to the device or not. Let’s explore the most common methods:

Method 1: Directly on Your iPhone (Easiest)
This is the simplest method if you have your iPhone in hand:
- Open the Settings app.
- Tap on your Apple ID at the top of the screen.
- Select Find My.
- Tap on Find My iPhone.
- Toggle the Find My iPhone switch to the off position.
- Enter your Apple ID password to confirm.
Method 2: Using iCloud.com (Remotely)
If you don’t have physical access to your iPhone, you can disable Find My iPhone remotely using iCloud.com:
- Go to [www.icloud.com](https://www.icloud.com) on any computer or mobile device.
- Sign in with your Apple ID.
- Click on Find iPhone.
- Select All Devices at the top of the screen.
- Choose the iPhone you want to remove.
- Click Erase iPhone.
- Once the iPhone is erased, click Remove from Account.
Method 3: Contacting Apple Support (If All Else Fails)
If you’re unable to disable Find My iPhone using the methods above (for example, if you’ve forgotten your Apple ID password), you can contact Apple Support for assistance. Be prepared to provide proof of ownership to verify your identity.
Important Notes
- Back up your data: Before disabling Find My iPhone, especially if you’re erasing the device, make sure to back up your important data to iCloud or a computer.
- Sign out of iCloud: After turning off Find My iPhone, it’s a good idea to sign out of iCloud on the device. This ensures that all your personal information is removed.
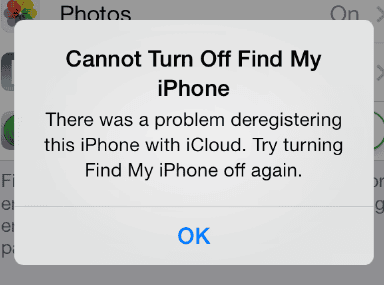
Key Takeaways
- Disabling Find My iPhone is crucial before transferring ownership of an Apple device.
- Having Apple ID credentials ready is necessary to turn off the service.
- The process involves changing settings on the device or via iCloud’s website.
Preparing to Disable Find My iPhone
Before turning off Find My iPhone, it’s key to make sure you have your Apple ID and password ready, a backup of your device, and a stable internet connection.
Verify Apple ID and Password
Disabling Find My iPhone requires your Apple ID and password. This is the same information you use for iCloud and buying apps. Make sure you have these details on hand.
Ensure Device Connectivity
Your iPhone, iPad, or Mac must be connected to the internet to disable Find My iPhone. A stable connection allows the device to communicate with Apple’s servers and remove the device from your iCloud account.
Backup Data Before Disabling
Back up your device to save personal data like photos and contacts. You can use iCloud or your computer to create a backup. This step is crucial if you plan to sell, trade in, or give away your device.
Steps to Turn off Find My iPhone Online
Turning off Find My iPhone requires accessing iCloud settings through a web browser, navigating to the Find My iPhone service, and then disabling the feature. This is often done to prepare an iOS device for sale, or when the need to use the location services associated with Find My iPhone no longer exists.
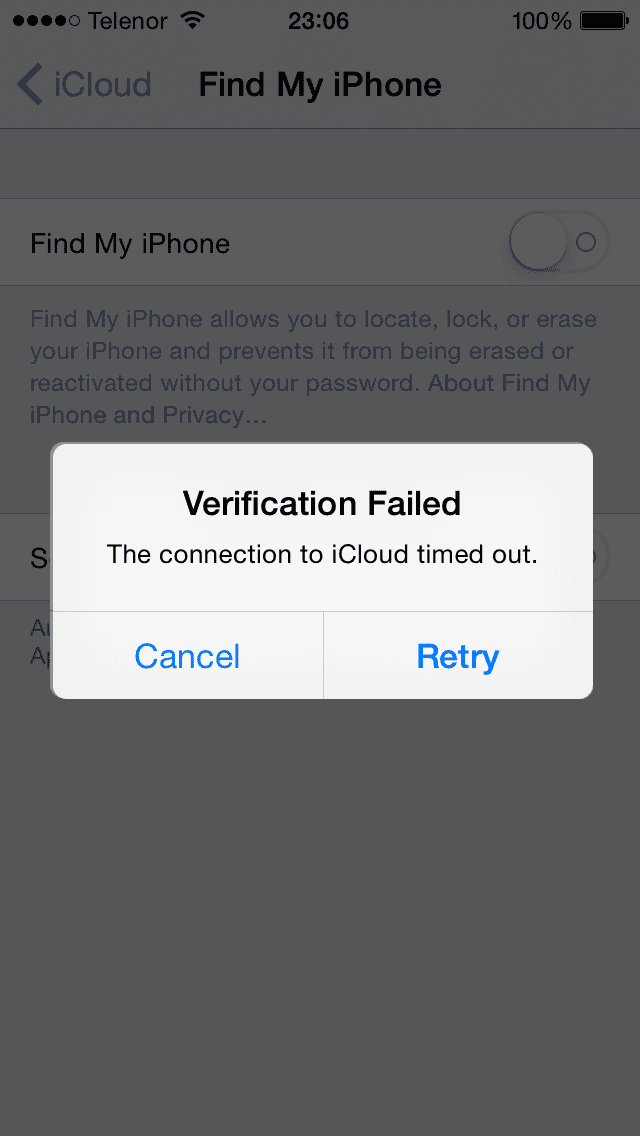
Access iCloud Settings via Web
To start, one needs to sign into iCloud.com using their Apple ID and password. This can be done from any device with internet access and a web browser. Upon signing in, the user is greeted with the iCloud dashboard, which provides access to various services linked to their Apple ID.
Navigate to Find My iPhone Service
Next, the user should select the Find My iPhone icon from the iCloud Dashboard. This directs them to a map displaying the location of all devices linked under that Apple ID. Above the map, there’s an option called “All Devices” which, when clicked, presents a list of each device connected to the user’s Apple ID.
Disable Find My iPhone Feature
Within the “All Devices” list, the user should click on the device they wish to remove. After the device’s information panel appears, one must click on “Erase iPhone” if they want to remotely erase their device, which is recommended before selling or giving it away. Subsequently, click on “Remove from Account” or “Disable Find My iPhone” for the service to deactivate on the device.
Confirm and Complete the Process
Finally, the user will be prompted to enter their Apple ID password as a confirmation step. This security measure is necessary to prevent unauthorized changes. Once they provide the correct Apple ID password, the Find My iPhone service turns off. If two-factor authentication is enabled, they may also need to verify their identity. A confirmation message will appear once the process is successfully completed.