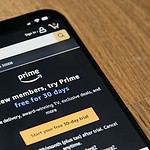Radeon Boost can help gamers improve their performance by adjusting the resolution during demanding scenes. It aims to maintain smooth gameplay without sacrificing visual quality. It can be particularly useful for action-packed or graphically demanding games. Users can enable and control this feature in the AMD Radeon Software, and it can be toggled on or off or adjusted in real-time during gameplay. Finding the right balance between visual quality and performance gains is important, and users should experiment with the settings to optimize their gaming experience.

What is Radeon Boost?
AMD Radeon Boost is a feature designed to dynamically lower a game’s resolution during fast-paced action. This decrease in resolution increases the game’s frames per second (FPS), resulting in smoother gameplay. When the action slows down, the resolution returns to normal.
How Radeon Boost Works
Radeon Boost works by monitoring the game’s frame rate and adjusting the resolution accordingly. When the frame rate drops below a certain threshold, the resolution is lowered to improve performance. The resolution is then gradually increased as the frame rate improves. This process is entirely automatic and happens in real time.
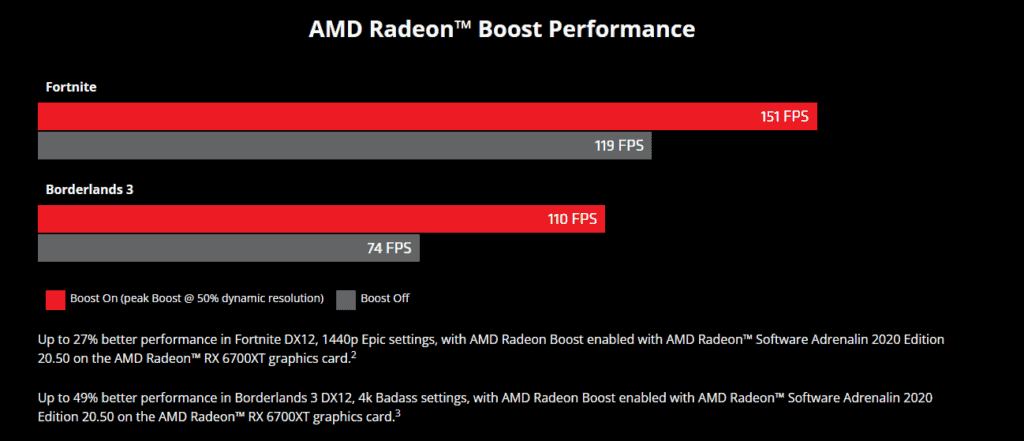
Who Radeon Boost is For
Radeon Boost is most beneficial for gamers with lower-end graphics cards or those who play at high resolutions. By dynamically lowering the resolution during demanding scenes, Radeon Boost can help these gamers maintain a smooth and enjoyable gaming experience.
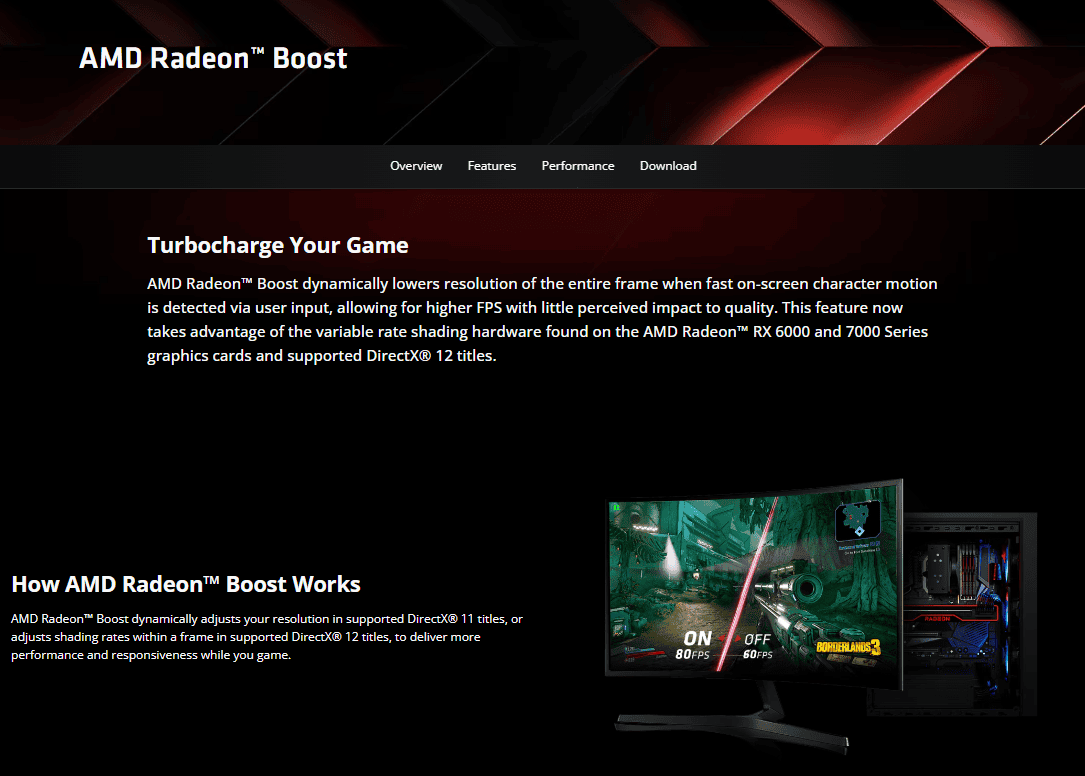
Potential Drawbacks
While Radeon Boost can significantly improve performance, it also has some potential drawbacks. The most notable is that the image quality may suffer when the resolution is lowered. However, this is usually only noticeable during fast-paced action, where the focus is on gameplay rather than visual fidelity.
Games that Support Radeon Boost
Radeon Boost is not universally supported. It works with a growing list of games, but not all. AMD maintains a list of supported games on its website, which is regularly updated.
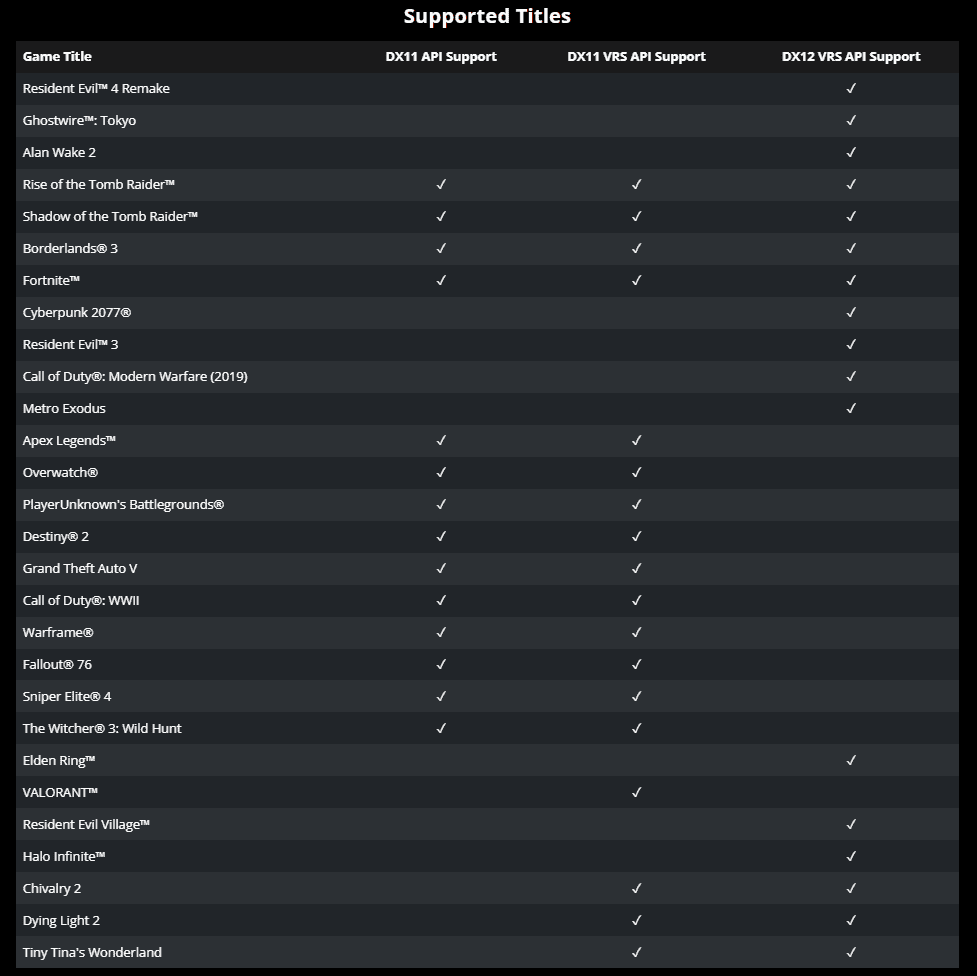
Radeon Boost Performance Impact
The performance impact of Radeon Boost varies depending on the game and the graphics card. In general, users can expect a significant increase in FPS, especially during demanding scenes. However, the exact increase will vary depending on the specific circumstances.
How to Enable Radeon Boost
Radeon Boost can be enabled through the AMD Radeon Software. Once the software is installed, navigate to the “Gaming” tab and select the “Global Settings” option. From there, you can enable or disable Radeon Boost and adjust its settings.
| Setting | Description |
|---|---|
| Resolution Scaling | Determines the minimum resolution that Radeon Boost will use. A lower value will result in a greater performance boost but may also cause a more noticeable decrease in image quality. |
| Target FPS | Sets the target frame rate that Radeon Boost will try to maintain. A higher value will result in a smoother gaming experience but may also require a more significant decrease in resolution. |
When to Use Radeon Boost
Radeon Boost is best used in situations where performance is a priority over image quality. This could include competitive gaming, where a high frame rate is essential, or when playing on a lower-end system struggling to maintain a playable frame rate.
Key Takeaways
- Radeon Boost enhances gaming performance by dynamically adjusting resolution.
- Its effectiveness varies with different hardware, games, and individual preferences.
- Optimization requires users to balance performance gains with visual quality.
Understanding Radeon Boost Technology
Radeon Boost is a smart tool by AMD designed to enhance gaming performance. Through dynamic resolution adjustment, it boosts frame rate while aiming to maintain visual quality under certain conditions.
Fundamentals of Radeon Boost
Radeon Boost, a technology from AMD, adjusts a game’s resolution in real-time. It targets scenarios where the GPU is pushed to its limits, reducing resolution momentarily to improve frame rates. This process is mostly unnoticed by the player, as it occurs during fast-paced, intense scenes where image quality is less likely to be scrutinized.
Benefits on Performance and Image Quality
Using Radeon Boost improves performance, often noticeable through smoother on-screen action and less lag. It can lead to higher frame rates, crucial in fast-paced games. Although resolution may decrease, Boost balances it by only activating in GPU-limited scenarios where the difference in image quality goes largely undetected.

Compatibility with Games and Software
Boost works with a growing list of games and is compatible with DirectX and Vulkan titles. It is integrated within the Radeon Software, where users can toggle it on or off. It shines in games like ‘Fortnite’ where quick movements are frequent, and it is these moments where Boost dynamically adjusts the settings to maintain performance.
Optimizing Settings for Radeon Boost
Radeon Boost is a feature that dynamically adjusts a game’s resolution to bolster frame rates during fast-paced action scenes. This section provides precise steps to correctly set up and utilize Radeon Boost for enhanced gaming performance.
Configuring Radeon Software
To initiate Radeon Boost, launch the Radeon Software on your computer. Navigate to the Gaming tab, select the Global Graphics option, and you will find Radeon Boost. Ensure that this feature is toggled on to activate it. It’s crucial to remember that enabling Radeon Boost will automatically deactivate other features like Radeon Image Sharpening and Integer Scaling for compatibility reasons.
Best Practices for Enabling Radeon Boost
When you enable Radeon Boost, it’s important to create application profiles for each game. In the Radeon Software, you can add each game individually and decide whether to activate Radeon Boost on a per-game basis. This practice allows you to tailor the gaming experience to your preferences and the demands of each game. Keep frame rate (FPS) in mind—as Radeon Boost aims to elevate it—adjust settings accordingly to maintain a balance between performance and image quality.
Adjusting In-game Settings for Optimal Performance
Within games’ settings menus, adjust the graphical options to complement Radeon Boost’s functionality. Typically, it’s advisable to set the game’s resolution to your monitor’s native resolution for the best experience. Use hotkeys during gameplay to conveniently toggle Radeon Boost and observe changes in performance. Monitor the FPS and adjust settings like texture quality and shadows to achieve a stable and high frame rate without compromising too much on visual fidelity.
Supported Titles
| Game Title | DX11 API Support | DX11 VRS API Support | DX12 VRS API Support |
| Resident Evil™ 4 Remake | ✓ | ||
| Ghostwire™: Tokyo | ✓ | ||
| Alan Wake 2 | ✓ | ||
| Rise of the Tomb Raider™ | ✓ | ✓ | ✓ |
| Shadow of the Tomb Raider™ | ✓ | ✓ | ✓ |
| Borderlands® 3 | ✓ | ✓ | ✓ |
| Fortnite™ | ✓ | ✓ | ✓ |
| Cyberpunk 2077® | ✓ | ||
| Resident Evil™ 3 | ✓ | ||
| Call of Duty®: Modern Warfare (2019) | ✓ | ||
| Metro Exodus | ✓ | ||
| Apex Legends™ | ✓ | ✓ | |
| Overwatch® | ✓ | ✓ | |
| PlayerUnknown’s Battlegrounds® | ✓ | ✓ | |
| Destiny® 2 | ✓ | ✓ | |
| Grand Theft Auto V | ✓ | ✓ | |
| Call of Duty®: WWII | ✓ | ✓ | |
| Warframe® | ✓ | ✓ | |
| Fallout® 76 | ✓ | ✓ | |
| Sniper Elite® 4 | ✓ | ✓ | |
| The Witcher® 3: Wild Hunt | ✓ | ✓ | |
| Elden Ring™ | ✓ | ||
| VALORANT™ | ✓ | ||
| Resident Evil Village™ | ✓ | ||
| Halo Infinite™️ | ✓ | ||
| Chivalry 2 | ✓ | ✓ | |
| Dying Light 2 | ✓ | ✓ | |
| Tiny Tina’s Wonderland | ✓ | ✓ |
Frequently Asked Questions
In this section, we address common queries regarding AMD Radeon Boost, a feature that can change gaming performance and visuals.
Which games are compatible with Radeon Boost?
Radeon Boost works with a variety of games, but not all. For the most current list, users should check AMD’s website or software application, as compatibility is regularly updated.
How does Radeon Boost affect gaming performance?
When Radeon Boost is activated, it adjusts the game’s resolution dynamically in response to on-screen movement. This typically results in faster frame rates, as the graphics card has fewer pixels to process during quick actions.
Should I enable Radeon Boost on my gaming laptop for better gameplay?
Enabling Radeon Boost on a gaming laptop can lead to smoother gameplay, especially if the laptop’s graphics processing unit (GPU) is struggling to maintain high frame rates. However, users might notice a reduction in visual quality when Boost is active.
What are the potential benefits or drawbacks of using Radeon Anti-Lag with Radeon Boost?
Using Radeon Anti-Lag alongside Radeon Boost can further enhance responsiveness in games by reducing input lag. However, this combination could potentially reduce visual fidelity more than using Radeon Boost alone.
What steps are involved in enabling Radeon Boost?
To enable Radeon Boost, open the AMD Software and navigate to the Gaming tab. Within the Graphics section, users can toggle Radeon Boost on or off. It is usually off by default.
Does Radeon Boost impact the maximum resolution of games?
While Radeon Boost may lower the resolution during fast-paced scenes for better performance, it does not change the game’s maximum set resolution. When Boost is not active, the game will render at the chosen resolution settings.