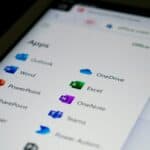If you want to connect a wired device to your home network, you can do so by plugging in an Ethernet cable to your wireless router. Although Wi-Fi is convenient, a wired connection offers benefits such as faster speeds and a more stable internet connection, especially for activities like gaming or video conferencing.
First, ensure that you have a working wireless router and an Ethernet cable long enough to reach your device from the router. To ensure a successful connection, make sure your router is turned on and working properly. The back of your router has various ports, including multiple Local Area Network (LAN) ports for directly connecting devices, and one Wide Area Network (WAN) or Internet port for connecting the router to the modem.
Choose the correct LAN port when connecting your device and make sure the type of port (WAN vs. LAN) is correct for what you are plugging in. Then, firmly push one end of the Ethernet cable into the router and the other end into your device. You should hear a click as the connector snaps into place, indicating a secure connection. Once connected, you can manage your network settings from your device to ensure proper internet access.
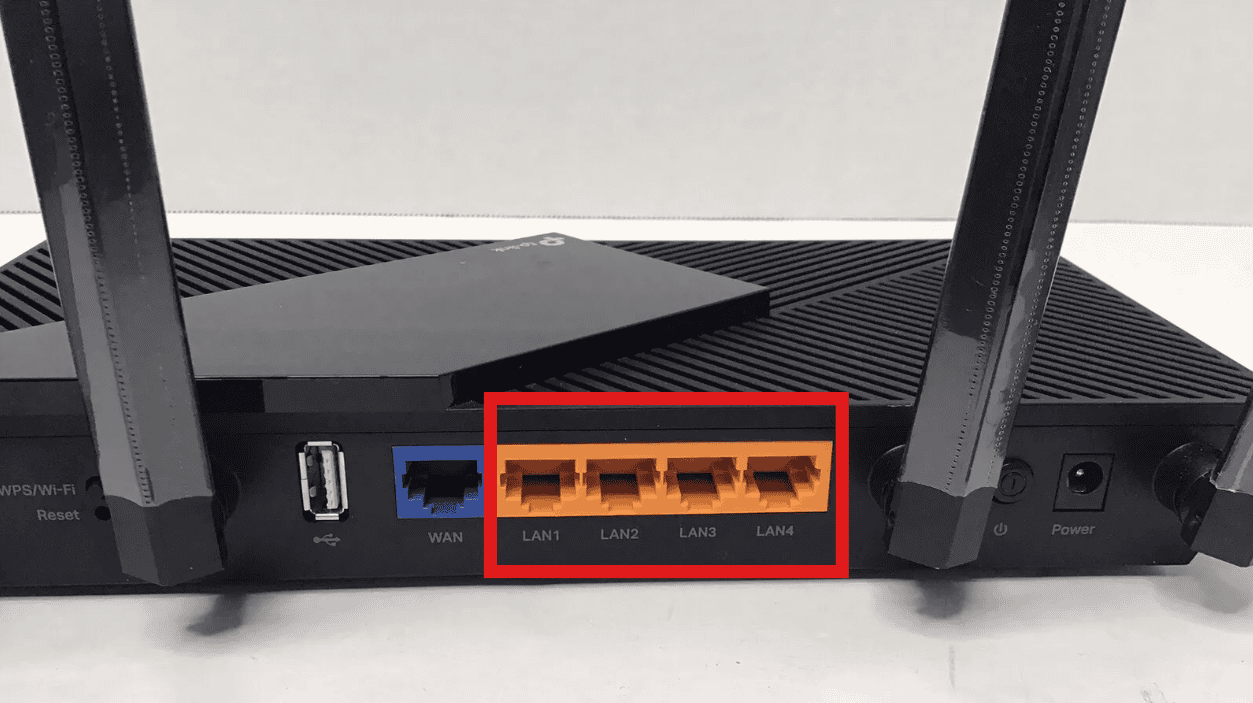
Expand Your Network With a Wired Connection
Connecting an Ethernet cable to your wireless router is a great way to get a faster, more reliable internet connection for specific devices in your home. Here’s a simple guide on how to do it:
What you’ll need:
- Wireless router: This is the core of your home network
- Ethernet cable: Any modern Ethernet cable (CAT5e or higher) will be sufficient.
- Device with an Ethernet port: Laptop, desktop computer, smart TV, gaming console, etc.
Step-by-Step Instructions
- Locate the Ethernet ports on your router. These are usually located on the back of the router and are typically labeled “LAN” or numbered (LAN1, LAN2, etc.).
- Plug one end of the Ethernet cable into a LAN port. Insert one end of your Ethernet cable into an available LAN port.
- Plug the other end into your device. Connect the other end of the Ethernet cable to the Ethernet port on your device.
- Check for a connection. Your device should usually establish a connection automatically. You can look for a connection indicator light on your device or check your network settings.

When to use a wired connection:
| Situation | Reason to Choose Wired Connection |
|---|---|
| Online gaming | Reduced lag and higher stability |
| Streaming high-definition video | Smoother playback, fewer interruptions |
| Transferring large files | Faster upload and download speeds |
| Devices in Wi-Fi dead zones | Reliable connection in weak signal areas |
Key Takeaways
- A wired connection to a wireless router offers faster speeds and more stability.
- Use the LAN ports on the router to connect devices with an ethernet cable.
- Ensure the cable clicks into place for a secure connection.
Preparing to Connect Your Network
Before you start, make sure you have the right type of Ethernet cable and find the correct ports on your router.
Identify Suitable Ethernet Cables
Ethernet cables come in different types, such as Cat5, Cat5e, and Cat6. These cables can handle various speeds of data. For a stable connection, Cat5e or Cat6 cables are recommended as they support faster data speeds and have better resistance to interference.
- Cat5: Supports up to 100 Mbps speed
- Cat5e: Supports up to 1 Gbps speed
- Cat6: Supports up to 10 Gbps speed
Locate the Ethernet and WAN Ports
Your router has several ports on the back. You’ll see several LAN (Local Area Network) ports and a single WAN (Wide Area Network) port. For connecting a device to access the internet, use a LAN port. To connect the router to a modem, use the WAN port.
- Ethernet Ports: These are used to connect devices like computers and are often labeled as LAN followed by a number (e.g., LAN1, LAN2).
- WAN Port: This port connects the router to the internet via the modem and is sometimes labeled as “Internet” or “WAN.”
Ensure the router is compatible with the Ethernet cables you have. Most routers have ports that support Cat5e and Cat6 cables, which are suitable for most home networks.
Establishing the Connection
When setting up an Ethernet connection to a wireless router, it’s essential to properly connect the cable, configure your network settings, and run tests to ensure stability.
Connecting to the Router
To link your device to the router, find the Ethernet port on the router. This port is often labeled “LAN” and located on the back. Plug one end of the Ethernet cable into this port. The other end goes into your device’s Ethernet port. Push the connectors in until they click, indicating a secure connection.
Configuring Network Settings
After connecting, turn on your device. It should automatically detect the new wired connection. If it does not, you may need to manually adjust your network settings. Open the network settings on your device. Select the wired connection option from the list of available networks. In some cases, you may need the router’s IP address which you can obtain from the router’s manual. Enter the necessary information like SSID and password if prompted to ensure a safe internet connection.
Testing and Troubleshooting
Once you’ve completed the setup, it’s crucial to test the connection. A simple way to do this is by trying to visit a website using a web browser. If the page loads, your internet connection is working. If not, troubleshoot by checking the connections again. Make sure the cables are firmly plugged in and not damaged. You can also restart your device and router to refresh the network. For a more detailed analysis, run an internet speed test. This will confirm your connection speed provided by the ISP. If issues persist, refer to your router’s manual for further troubleshooting steps or contact your internet service provider for assistance.
Frequently Asked Questions
This section answers common questions about connecting Ethernet cables to devices and routers.
What are the steps for connecting an Ethernet cable to a PC?
Plug one end of the Ethernet cable into the PC’s Ethernet port. Push until you hear a click. Connect the other end to a router or network outlet.
Can you use an Ethernet cable on a TV, and if so, how?
Yes, if the TV has an Ethernet port, connect the cable to it and the other end to the router. This setup often gives a stable connection for streaming.
Is an Ethernet port required on a laptop to use a wired connection?
Laptops without Ethernet ports can use a USB to Ethernet adapter. Plug the adapter into a USB port and connect an Ethernet cable to the adapter.
What is the process for connecting a WiFi router to a PC using a cable?
Connect an Ethernet cable to the PC’s port and insert the opposite end into one of the router’s LAN ports. The PC should automatically recognize the wired network.
How does one interface an Ethernet cable with a wall socket?
Insert one end of the Ethernet cable into the wall socket. Ensure it snaps in place. Connect the other end to a device or router, as needed.
Are there Ethernet ports available on wireless routers?
Wireless routers typically have several Ethernet ports labeled as LAN for wired device connections, and a WAN port to connect to the internet source.