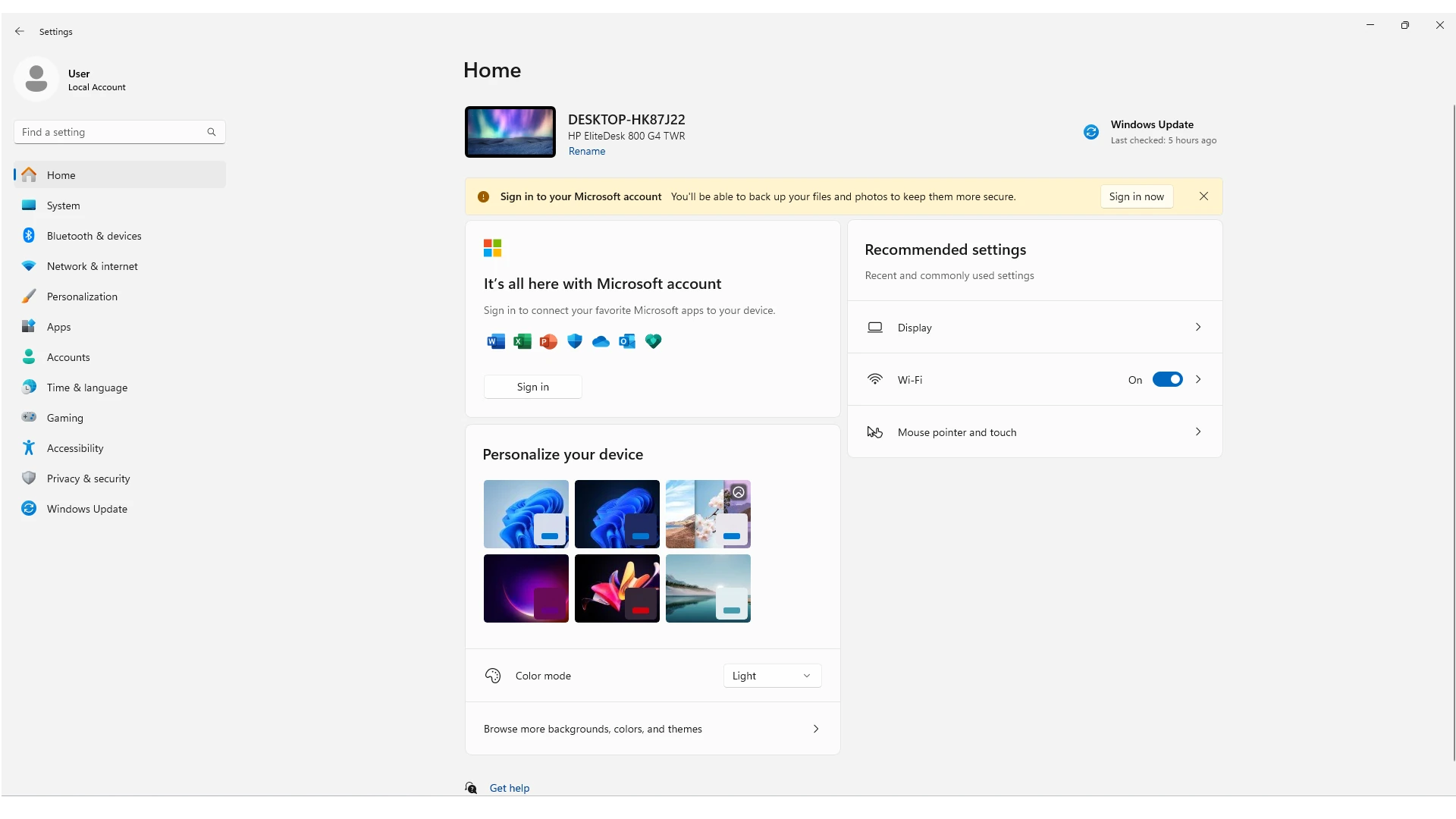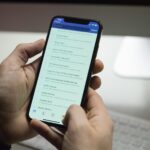Making your PC display full size can improve your viewing experience and productivity. Windows has several ways to adjust the screen size and resolution. To make your PC full size, use the keyboard shortcut Alt + Enter or click the maximize button in the top-right corner of a window. This action will expand the active window to fill the entire screen.
Getting your computer screen to fill your monitor is important for an optimal viewing experience. Incorrect resolution, scaling, or aspect ratio settings can lead to a smaller display. By adjusting these settings, updating your graphics drivers, and using keyboard shortcuts, you can easily maximize your screen size and enjoy a fuller view.
To enhance your display further, consider adjusting brightness, contrast, and color settings. You can also explore features like Night Light and multi-monitor setups. If you want to change your overall display settings, Windows 10 and 11 allow you to adjust screen resolution and scaling. These options let you customize how content appears on your screen. You can access the Display settings through the Settings menu to fine-tune your screen size to fit your needs and hardware.
Maximizing Your View: How to Make Your PC Screen Full Size
Is your computer screen not filling your entire monitor? Don’t worry, it’s a common issue with a few easy fixes. Here’s how to adjust your display settings and get the most out of your screen real estate.
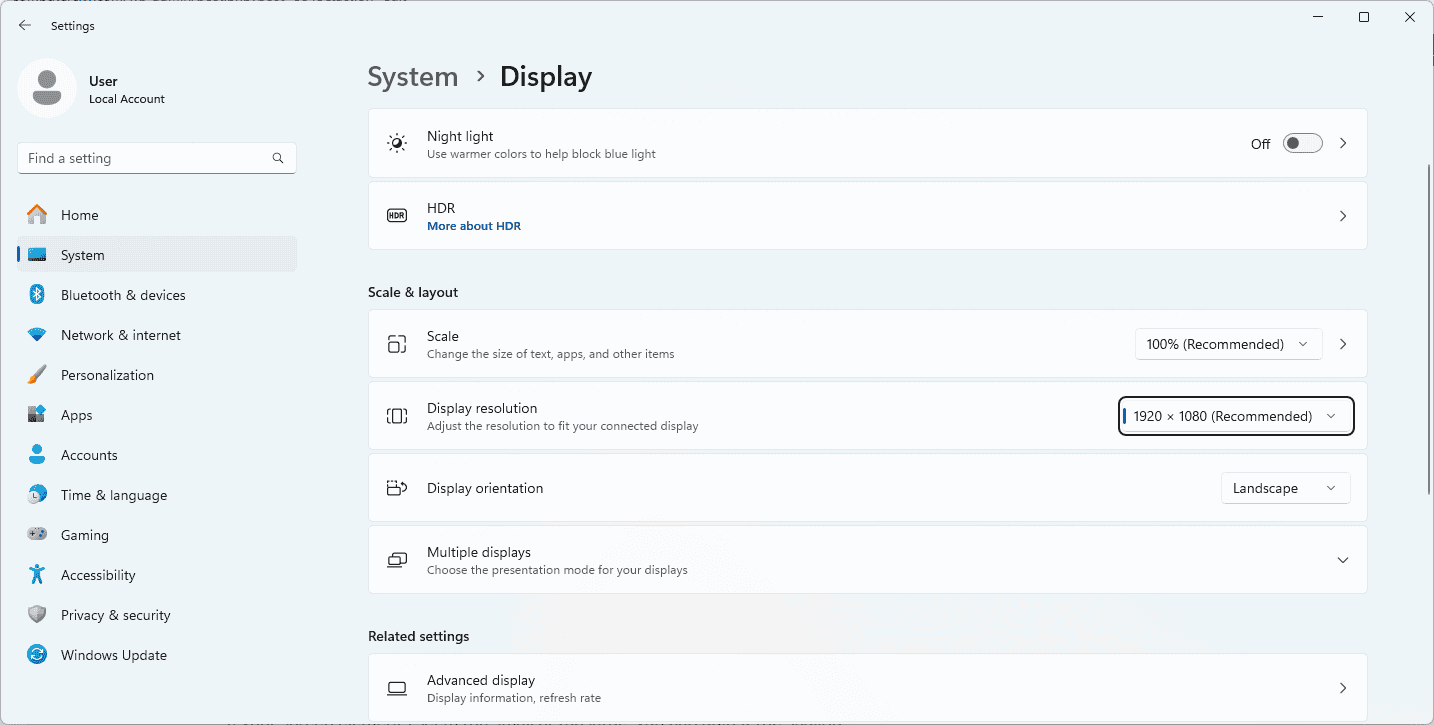
1. Check Your Resolution
The most common culprit for a shrunken display is an incorrect screen resolution. Here’s how to adjust it:
- Right-click on your desktop and select Display settings.
- Under Display resolution, choose the highest resolution recommended for your monitor. This will usually be labeled as “(Recommended).”
- Click Keep changes.
2. Adjust Scaling
If your screen elements seem too small or too large, you can adjust the scaling:
- In the same Display settings menu, look for Scale and layout.
- Under Change the size of text, apps, and other items, use the dropdown menu to select a scaling percentage that suits your preferences.
- You may need to log out and back in for the changes to take full effect.
3. Check Your Aspect Ratio
Make sure your screen’s aspect ratio matches your monitor’s:
- In Display settings, go to Advanced display settings.
- Check the Display information section to see your current aspect ratio.
- Compare this to your monitor’s specifications (usually found in the user manual or online).
- If they don’t match, adjust your resolution or scaling accordingly.
4. Update Your Graphics Drivers
Outdated graphics drivers can sometimes cause display issues. Here’s how to update them:
- Search for Device Manager in the Windows search bar.
- Expand the Display adapters category.
- Right-click on your graphics card and select Update driver.
- Choose Search automatically for drivers.
5. Keyboard Shortcuts for Quick Adjustments
- Maximize Window: Press the Windows key + Up arrow to maximize the current window.
- Restore Window: Press the Windows key + Down arrow to restore a maximized window to its previous size.
Troubleshooting Tips
- Check your monitor’s physical settings: Some monitors have buttons for adjusting the display size and position.
- Try a different cable: If you’re using an HDMI or DisplayPort cable, try a different one to rule out cable issues.
- Inspect the screen for physical damage: If your screen is physically damaged, it may need to be repaired or replaced.
Beyond Full Screen: Optimizing Your Display for Productivity and Entertainment
Maximizing your screen size is just the first step. Here are some additional tips to optimize your display for a better user experience:
- Adjust brightness and contrast: Find a comfortable level that reduces eye strain.
- Calibrate your display: Use calibration tools to ensure accurate color representation.
- Enable Night Light: This feature reduces blue light emission in the evenings for better sleep.
- Experiment with different refresh rates: A higher refresh rate can provide smoother visuals, especially for gaming.
- Consider a multi-monitor setup: For increased productivity, extend your display across multiple monitors.
Key Takeaways
- Use Alt + Enter or the maximize button to make windows full screen
- Adjust display settings in Windows for system-wide changes
- Customize screen resolution and scaling for optimal viewing
Optimizing Display Settings for Enhanced Productivity
Adjusting display settings can significantly improve productivity and user experience on your PC. Proper configuration enhances readability, reduces eye strain, and maximizes screen real estate for efficient multitasking.
Adjusting Screen Resolution and Scaling
Screen resolution directly impacts the clarity and amount of content visible on the display. Higher resolutions offer more screen space but may make text and icons smaller. To adjust resolution:
- Open Settings (Windows key + I)
- Navigate to System > Display
- Select the desired resolution from the dropdown menu
Scaling adjusts the size of text and interface elements. Windows offers preset scaling options:
- 100% (default)
- 125%
- 150%
Users can find these options in the same Display settings menu. Experiment with different combinations of resolution and scaling to find the optimal balance between screen space and readability.
Utilizing Advanced Scaling Settings and Customization
Windows provides advanced scaling options for fine-tuning display settings. These tools allow users to customize text size independently of overall scaling:
- In Display settings, click “Advanced scaling settings”
- Toggle “Let Windows try to fix apps so they’re not blurry”
- Use “Custom scaling” to set a precise percentage
For per-app scaling:
- Right-click the app’s shortcut
- Select Properties > Compatibility
- Check “Override high DPI scaling behavior”
Users can also adjust text size for specific interface elements:
- Open Settings > Ease of Access > Display
- Use sliders to change text size for title bars, menus, and more
These advanced options help users tailor their display for optimal productivity and comfort.