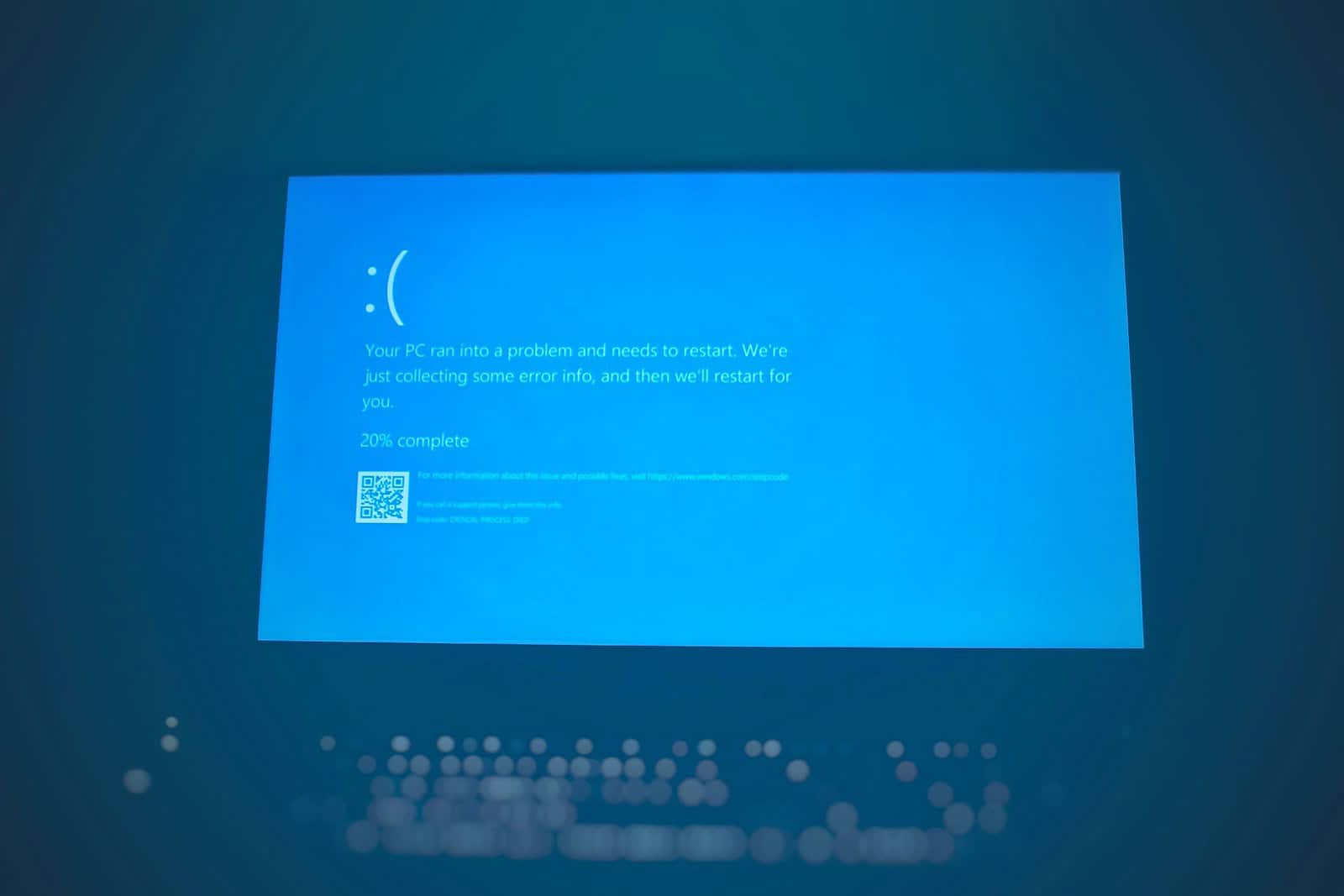Experiencing a Blue Screen of Death on a PC can be scary. It happens suddenly, showing a blue screen with a confusing error code. These stop errors mean that Windows has had a serious problem and can’t run safely. Fixing this problem requires a careful approach to find and solve the main issue. Basic steps like restarting in safe mode, updating drivers, and checking the system are part of this process. More serious problems might need to reset the system to an earlier point or even check the hardware. Windows has tools like the Blue Screen Troubleshooter and Windows Update to help fix these errors. Getting help from trusted sources or using professional support can also guide users to a solution.
Troubleshooting Blue Screen Errors
Encountering the dreaded Blue Screen of Death (BSOD) on your PC can be frustrating, but there are several troubleshooting steps you can take to diagnose and fix the issue:
1. Restart Your Computer
Sometimes, a simple restart is all it takes to clear a temporary glitch that caused the BSOD. Try restarting your computer and see if the error persists.
2. Check for Recent Changes
Think back to any recent changes you made to your system, such as installing new hardware or software. These changes could be the culprit behind the BSOD. Try uninstalling any recently installed programs or drivers.
3. Run a System Restore
If you suspect a recent change is causing the issue, consider using System Restore to revert your system to a previous state when it was working properly.
4. Check for Driver Updates
Outdated or incompatible drivers can often trigger BSODs. Make sure your drivers, especially those for your graphics card and other critical hardware, are up-to-date. You can usually find the latest drivers on the manufacturer’s website.
5. Scan for Malware
Malware infections can sometimes cause system instability and lead to BSODs. Run a thorough scan using your preferred antivirus or anti-malware software to check for and remove any malicious software.
6. Check for Hardware Issues
Faulty hardware components like RAM modules, hard drives, or even the motherboard can cause BSODs. You can use diagnostic tools like MemTest86 for RAM or the manufacturer’s diagnostics for hard drives to check for any hardware problems.
7. Check Event Viewer
The Windows Event Viewer logs system events, including errors that can lead to BSODs. Look for any critical errors related to the time of the BSOD, as they may provide clues about the underlying cause.
8. Update Windows
Keep your Windows operating system updated with the latest patches and updates. Microsoft often releases updates that address known issues and bugs, including those that can cause BSODs.
9. Check for Overheating
Overheating can cause system instability and lead to BSODs. Ensure that your computer’s cooling system is working properly. Check for dust buildup on fans and vents, and consider using a cooling pad if necessary.
10. Seek Professional Help
If you’ve tried all of the above steps and are still experiencing BSODs, consider seeking help from a qualified computer technician. They can diagnose the issue further and recommend appropriate solutions.
Key Takeaways
- The Blue Screen of Death signals critical problems in a Windows PC.
- Systematic troubleshooting can identify and fix most problems.
- Windows built-in tools assist in resolving blue screen errors.
Diagnosing and Troubleshooting
Effective troubleshooting of computer problems begins with understanding the cause. This section helps readers pinpoint and fix issues leading to Blue Screen of Death (BSOD) on Windows PCs.
Interpreting Error Codes
When a BSOD occurs, the screen displays a stop error code. This code offers clues about the failure. For instance, IRQL_NOT_LESS_OR_EQUAL typically points to a driver issue. Users can search the code online or use tools like Windows Error Lookup Tool to find the meaning. Write down the error code for reference during the troubleshooting process.
Using System Tools for Diagnosis
Windows provides built-in tools for diagnosing issues. System File Checker (sfc) can scan system files for corruption. The Deployment Image Servicing and Management tool (DISM) can fix Windows corruption errors. Running these tools may solve underlying issues causing BSOD.
Hardware and Software Checks
Start by checking recent hardware or software changes. If new drivers were installed, they might need an update or roll back. For suspect hardware, try removing and reseating components. Run a virus scan to rule out malware. Open Event Viewer to check for system logs that may indicate what caused the issue.
Safe Mode and System Restore
Boot into Safe Mode by restarting the PC and pressing F8 or following on-screen instructions for Windows 10 or 11. In Safe Mode, Windows runs with minimum drivers and may bypass the cause of the BSOD. Use System Restore to roll back the computer to a state before the issues began.
Rolling Back Recent Changes
If problems started after a Windows Update, consider rolling back updates. In the Control Panel, users can uninstall updates. For issues related to driver updates, the Device Manager allows users to roll back to previous drivers.
Troubleshooting a BSOD is a careful process. Check error codes, use system tools, inspect hardware and software, enter Safe Mode, or restore. Remembering these steps can be helpful in resolving the Blue Screen of Death on Windows PCs.