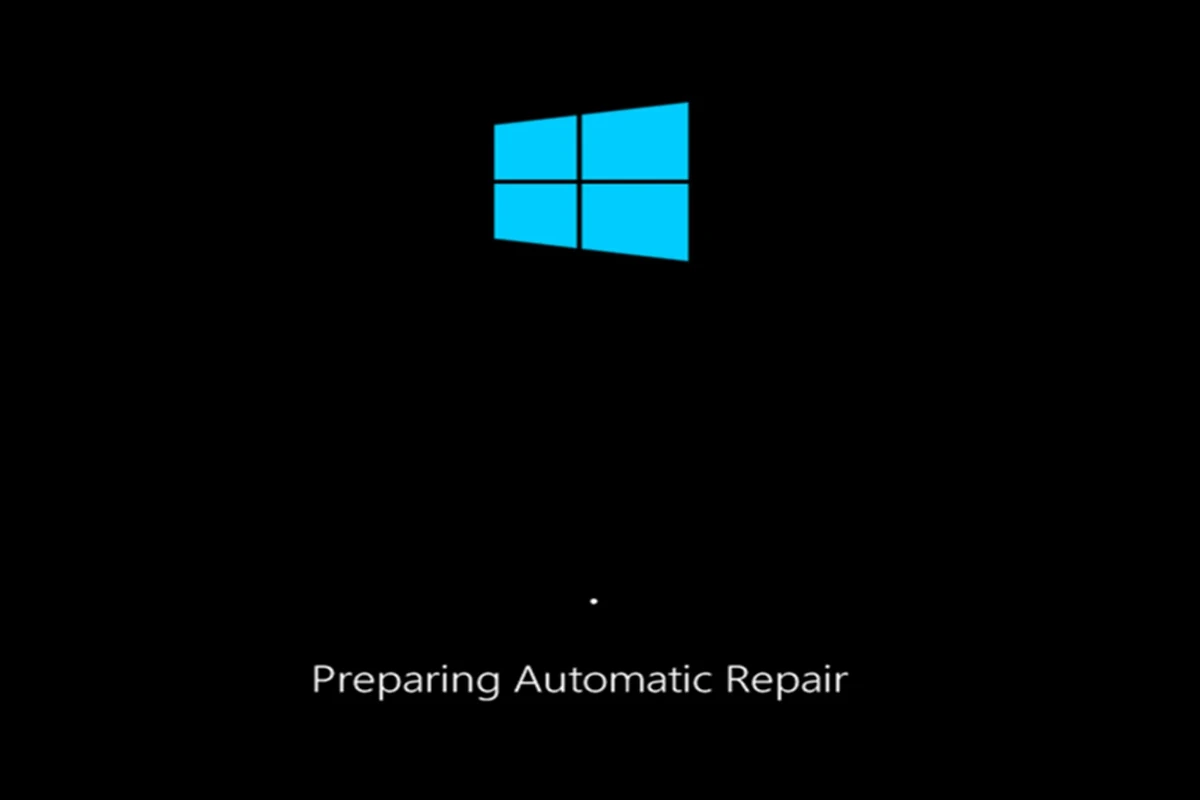If a Windows 10 or Windows 11 computer encounters a startup error, it may activate an automatic repair process called “Preparing Automatic Repair.” This function is designed to identify and resolve problems that are preventing the operating system from starting correctly. However, sometimes the repair process itself can get stuck in a loop when the computer tries to fix a problem but fails to do so. This often leads to users seeing a “Diagnosing Your PC” message with no progress.
What Does Preparing Automatic Repair Mean?
| Feature | Description |
|---|---|
| Purpose | Diagnose and potentially fix issues preventing your computer from booting up normally. |
| Trigger | Automatic Repair is triggered when Windows detects errors during startup that might stop your computer from functioning properly. |
| Process | – Scans system files for corruption. – Attempts to repair corrupted files or identify the cause of the boot failure. |
| Outcome | – Successful repair: Windows boots up normally. – Repair failure: You’ll see an error message or be presented with recovery options. |
| Possible Causes of Automatic Repair | – Corrupted system files – Missing device drivers – Malware infection – Hardware problems (less common) |
| Duration | The time to complete Automatic Repair can vary greatly, ranging from a few minutes to over an hour depending on the severity of the problem. |
Resolving the Preparing Automatic Repair loop mainly involves a series of troubleshooting steps. These steps may include running system restores, booting in safe mode, undoing recent updates, checking for hardware issues, and if necessary, resetting the PC or performing a clean installation of Windows. For users grappling with such a loop, the goal is to break the cycle and restore normal boot functions without losing important data.
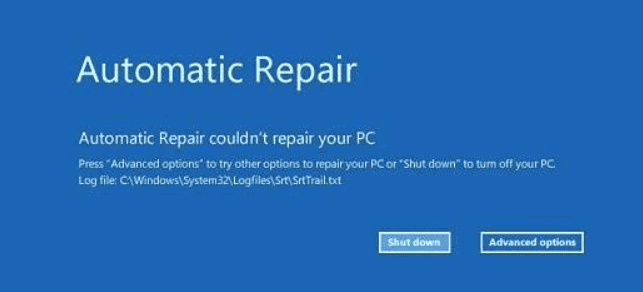
Understanding and Fixing the ‘Preparing Automatic Repair’ Issue
Sometimes, your Windows computer may get stuck in a “Preparing Automatic Repair” loop, preventing you from booting into the operating system. This issue can be frustrating, but there are several troubleshooting steps you can take to address it.
What is Automatic Repair?
Automatic Repair is a built-in Windows feature designed to automatically diagnose and fix problems that prevent the operating system from starting correctly. When your computer encounters critical errors, it will attempt to launch Automatic Repair.
Why Does the ‘Preparing Automatic Repair’ Loop Happen?
Here are some common reasons:
- Corrupted System Files: Missing or damaged system files can prevent your computer from booting correctly.
- Hard Drive Issues: Errors on your hard drive can cause problems during the booting process.
- Incorrect Boot Order: If your computer is configured to boot from the wrong device, it may get stuck in a loop.
- Recent Updates or Changes: New software installations or Windows updates can sometimes interfere with the boot process.
Troubleshooting Steps
Here’s how to break the “Preparing Automatic Repair” loop:
- Force Shutdown and Restart: Power off your computer by holding the power button for a few seconds. Restart it, and see if it boots normally. Repeat this step a few times.
- Access Advanced Startup Options: If the problem persists, try to boot into Advanced Startup Options:
- Force-shutdown the computer three times during startup to trigger this mode.
- Select “Troubleshoot” -> “Advanced Options.”
- Startup Repair: From Advanced Options, select “Startup Repair” and let Windows attempt an automatic fix.
- System Restore: Use a previously created restore point to return your system to an earlier working state.
- Reset Your PC: This option reinstalls Windows while giving you the choice to keep or delete your personal files.
Advanced Fixes (if the above steps fail)
- Rebuild Boot Configuration Data (BCD): This involves using Command Prompt within the recovery environment.
- Run CHKDSK: Use the CHKDSK utility to check for and fix disk errors.
| Troubleshooting Method | Instructions |
|---|---|
| Force Shutdown and Restart | Hard press the power button for a few seconds, then restart. Repeat this process 2-3 times. |
| Access Advanced Startup Options | Force-shutdown during startup three times to trigger this mode. Select “Troubleshoot” -> “Advanced Options” |
| Startup Repair | Select “Startup Repair” from Advanced Options and let Windows attempt a fix. |
| System Restore | Use a restore point from Advanced Options to revert to an earlier state. |
| Reset Your PC | Select “Reset this PC” from Advanced Options (choose keep or delete files). |
Important: If you’re not comfortable with advanced troubleshooting, consider seeking professional technical assistance to avoid further damage to your system.
Key Takeaways
- Automatic Repair is a Windows feature designed to fix boot-up issues.
- A loop can occur when Automatic Repair fails to resolve the problem.
- Troubleshooting can involve various repair strategies and may require a fresh installation.
Understanding Automatic Repair
When Windows encounters a problem during startup, Automatic Repair kicks in as a first-line remedy. This built-in tool attempts to fix common issues that prevent the system from booting properly.
Automatic Repair Loop
Sometimes, instead of solving startup issues, Automatic Repair can fall into a continuous loop, leaving users stuck. This loop often manifests as a persistent “Preparing Automatic Repair” or “Diagnosing Your PC” message. In other cases, the loop might end with “Automatic repair couldn’t repair your PC,” after which the system attempts to restart and enters the loop again. The root of this problem often lies in corrupt system files, registry errors, or faulty hardware drivers.
Common triggers of the Automatic Repair loop can include:
- Sudden power losses or improper shutdowns
- Malware or viruses
- Corrupted boot or system files
- Faulty updates or driver installations
What to Do If “Preparing Automatic Repair” Doesn’t Work
| Difficulty | Action | Description |
|---|---|---|
| Easy | Force Restart | 1. Hold down the power button for at least 10 seconds to completely shut down your computer. 2. Wait for a few seconds and then press the power button again to restart. |
| Easy | Boot into Safe Mode | 1. While your computer restarts, try repeatedly pressing a function key like F4, F5, or F8 depending on your device to enter the boot menu (consult your manufacturer’s manual if unsure). 2. Look for an option like “Safe Mode” and select it to boot with minimal programs and drivers. 3. In Safe Mode, you might be able to troubleshoot the issue or perform a system restore. |
| Moderate | Disable Automatic Repair (For Advanced Users) | Warning: This method involves editing system files and carries some risk. Only proceed if you are comfortable. 1. You’ll need a Windows installation media or recovery drive. Boot from the media and choose “Repair your computer” option. 2. Navigate to Troubleshoot > Advanced Options > Command Prompt. 3. Type the following command and press Enter: bcdedit /set {default} bootstatus policy ignore 4. Restart your computer. Automatic Repair should be skipped. 5. Now you can try other troubleshooting methods or reinstall Windows. |
| Difficult | Refresh/Reset PC or Reinstall Windows | If the above methods fail, you may need to reset your PC. This will erase your data and reinstall Windows. 1. Boot into the Windows Recovery Environment (refer to instructions for “Disable Automatic Repair”). 2. Choose “Troubleshoot” and then “Refresh this PC” or “Reset this PC”. “Refresh” keeps your personal files but removes apps and settings. “Reset” removes everything. 3. Alternatively, you can choose “Reinstall Windows” to completely wipe your drive and install a fresh copy of Windows. Important: Back up your data before using these options. |
Components of Automatic Repair
When Automatic Repair is initiated, it runs through several diagnostic and repair tasks to fix known startup problems. Its components include:
- Startup Repair: It tries to fix problems that are keeping Windows from loading.
- System Restore: This feature rolls back the system to an earlier point where everything was working correctly.
- Boot File Repair: Automatic Repair checks and fixes issues with boot files, Boot Configuration Data (BCD), and the boot sector.
The Automatic Repair tool may perform tasks such as:
- Checking the disk for errors
- Scanning and repairing damaged system files
- Restoring registry from a backup
Under the hood, tools like “BCDEdit” might be used to configure the boot loader or to set “RecoveryEnabled” to NO, which can help stop the loop issue for advanced users. The repair processes are part of the Windows Recovery Environment (WinRE), a specialized recovery service offered by the Windows operating system.
Table: Automatic Repair Functions
| Function | Description |
|---|---|
| Startup Repair | Fixes problems preventing Windows from booting |
| System Restore | Restores system to an earlier point in time |
| Boot File Repair | Fixes issues with boot files and configurations |
These integral parts work in tandem to diagnose the boot issue, fix the problems, and help the computer to start properly. If Automatic Repair fails, it might be necessary to pursue advanced troubleshooting, which could include command-line repairs, resetting the PC, or in extreme cases, reinstalling Windows.
Resolving Automatic Repair Issues
When a Windows PC encounters a problem during boot or suffers from system instabilities, Automatic Repair is a built-in troubleshooting feature designed to tackle these issues. This section focuses on methods to resolve Automatic Repair problems and keep your computer functioning smoothly.
Diagnostic and Repair Tools
Safe Mode: Start your computer in Safe Mode to run essential diagnostics without interference from third-party software. This mode can help identify and solve driver or software conflicts that might cause Windows startup problems.
- In Safe Mode:
- Chkdsk (Check Disk): Utilize this command to check the integrity of your hard drive and fix file system errors.
- Sfc /scannow (System File Checker): Deploy this tool to repair missing or corrupted system files.
- Fixboot: Apply this command when the boot sector needs repair.
- Memory Diagnostics: Run this tool to check for memory issues.
Advanced Recovery Options
Reset Your PC: This option reinstalls Windows but gives you the choice to keep or remove your personal files. It can correct deep-seated system errors without affecting your personal data when chosen accordingly.
- When your PC boots to the Automatic Repair screen:
- Insert the installation media and choose to boot from it.
- Navigate to Troubleshoot > Reset this PC. Choose Keep my files for a less drastic option or Remove everything to fully reset.
System Restore: If you have previously set up a Windows restore point, use System Restore to revert your PC’s system files, settings, and apps to a previous state where things worked correctly.
- To access System Restore:
- Steps:
- Select Advanced options from the Automatic Repair screen.
- Click on System Restore and follow the prompts to select a restore point.
- Steps:
Disable Automatic Repair: Sometimes, disabling Automatic Repair can stop the loop and allow access to further troubleshooting.
- To disable Automatic Repair:
- Launch Command Prompt and enter:
bcdedit /set {current} recoveryenabled no
- Launch Command Prompt and enter:
Preventive Measures and Maintenance
Regular maintenance can often prevent issues from occurring in the first place. Below are some strategies to keep your system running well:
- Backup: Regularly back up important files and system states to avoid data loss.
- Updates: Make sure to install the latest Windows updates to improve security and system stability.
- Anti-malware Protection: Use reliable anti-virus software to prevent and remove malware, which can cause serious system issues.
- Drivers and Hardware: Keep hardware drivers up to date and check for hardware failures that might affect your computer’s ability to run properly.
Adhering to these guidelines and using the tools Windows provides can significantly reduce the occurrence of boot errors and Automatic Repair loops.
Frequently Asked Questions
When faced with issues related to ‘Preparing Automatic Repair’ on a Windows computer, it can be quite stressful. This section aims to address common concerns and provide actionable solutions.
How do I resolve the ‘Preparing Automatic Repair’ boot loop on Windows 10?
If your Windows 10 device continuously restarts to ‘Preparing Automatic Repair,’ a forced shutdown is your first step. Press and hold the power button for 10 seconds to shut down. Turn on the PC after a minute. If this doesn’t work, boot from Windows installation media, select ‘Repair your computer,’ and choose ‘Startup Repair.’
What should I do when my computer is stuck on ‘Preparing Automatic Repair’ on Windows 11?
With a Windows 11 computer stuck on the repair screen, a similar approach to Windows 10 applies. Hold the power button to perform a hard shutdown. After restarting, if the issue persists, use recovery media to access the Windows Recovery Environment and choose ‘Startup Repair’ or ‘System Restore.’
Why does my laptop continuously boot into automatic repair, and how can I fix it?
This loop often indicates system file issues or hardware conflicts. To fix it, access the recovery options by using installation media. From there, try ‘Startup Repair.’ If that doesn’t solve the problem, a ‘System Restore’ or ‘Command Prompt’ to run ‘chkdsk’ might be necessary.
My screen is black after my PC attempted to initiate ‘Preparing Automatic Repair.’ What are the next steps?
A black screen signifies a more severe issue, but it can sometimes be fixed with a hard reset. If that doesn’t resolve the problem, external devices might be causing conflicts. Unplug all peripherals and restart the computer. If there’s still no display, boot from installation media and select ‘Repair your computer.’
How long should I wait during ‘Preparing Automatic Repair’ before taking action?
Typically, give it about 10 to 15 minutes. If the process hasn’t moved on from ‘Preparing Automatic Repair’ within this time frame, you’re likely experiencing a loop or freeze, which requires a manual restart and potentially further troubleshooting steps.
What are the steps to disable the automatic repair feature on my Windows 7 computer?
Disabling automatic repair on Windows 7 isn’t recommended, but it can be done for troubleshooting. Start your computer and press ‘F8’ before Windows starts to load. Choose ‘Disable automatic restart on system failure.’ Be mindful that disabling this feature stops Windows from fixing certain issues automatically.