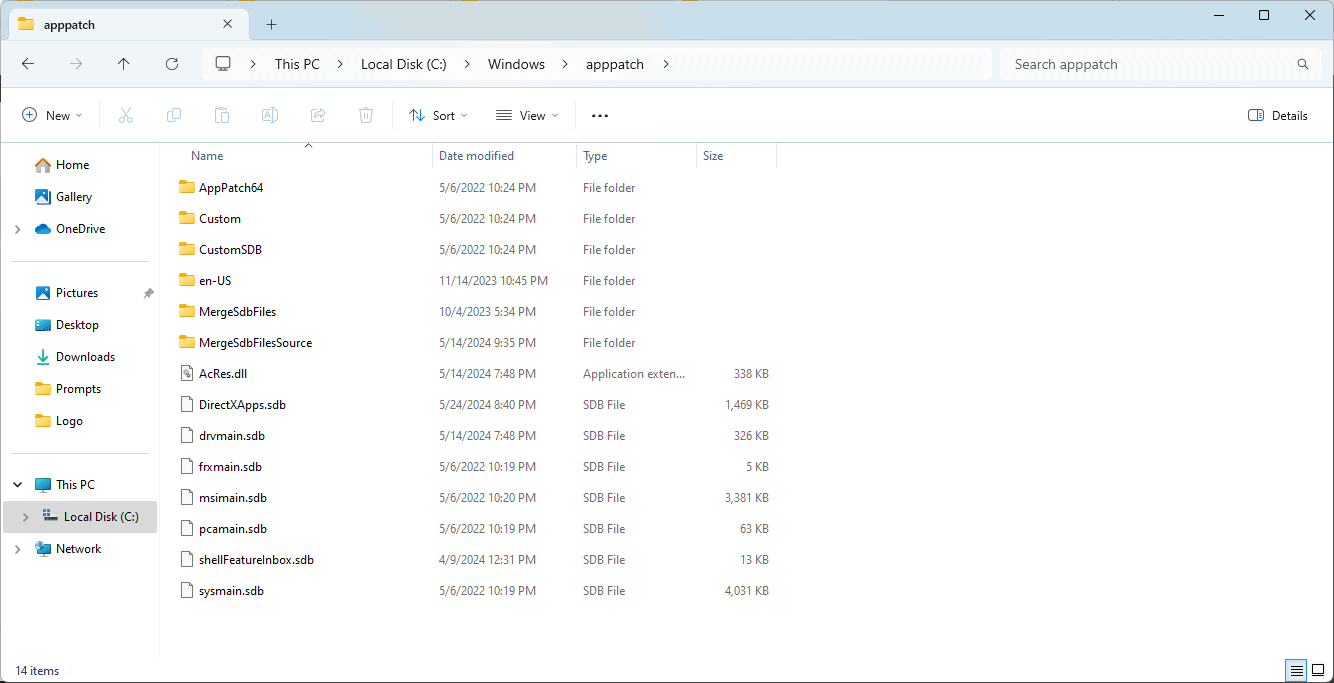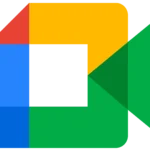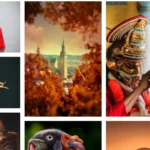Windows allows users to easily share files and folders across a network, making it simple to exchange data within a local area network, like an office or home. This feature is helpful for collaborative work or when multiple people need access to the same files. Setting up file sharing in Windows involves a series of steps to define what will be shared and with whom, while also maintaining necessary security protocols to protect sensitive information. The process for file sharing may vary slightly depending on the version of Windows in use. However, modern versions like Windows 10 and 11 offer streamlined options for sharing through the File Explorer context menu, the Share tab, or through advanced sharing settings that provide more control over permissions and access. Users have flexibility in configuring their file-sharing setup based on their specific needs and the level of accessibility or security required.
Simplify File Sharing on Windows
Windows offers several methods for file sharing, each with its own advantages and ideal use cases.
Sharing with the Share Feature (Simple Sharing)
This is the easiest way to share files with people nearby who are on the same network.
- Right-click the file or folder you want to share.
- Choose “Give access to” and then select “Specific people“.
- Type the name of the person you want to share with, or choose “Everyone.”
- Click “Add” and then set the permission level (Read or Read/Write).
- Click “Share” to generate a link that you can send to others.
Advantages:
- Easy to set up and use.
- Works well for sharing with a few people on the same network.
Disadvantages:
- Limited to users on the same network.
- Not as secure as other methods.
Sharing with a HomeGroup (Windows 7)
HomeGroups were designed to make file sharing easier among devices on a home network, but this feature is no longer available in Windows 10 and 11.
Sharing with Advanced Sharing Options (Network Sharing)
This method gives you more control over who can access your shared files and folders.
- Right-click the file or folder.
- Choose “Properties“.
- Go to the “Sharing” tab and click “Advanced Sharing“.
- Check the box “Share this folder“.
- Click “Permissions” to set who can access the files and what they can do.
- Click “OK” to save the changes.
Advantages:
- More control over who can access your files.
- Can be used to share with people outside your network.
Disadvantages:
- More complex to set up.
- Requires some knowledge of networking concepts.
Sharing with Cloud Storage Services (OneDrive, Google Drive, etc.)
This is a convenient way to share files with people who aren’t on your network.
- Upload your files to a cloud storage service like OneDrive or Google Drive.
- Share the file or folder by sending a link or inviting people to collaborate.
Advantages:
- Easy to use.
- Works with any device with internet access.
- Often provides additional features like version history and collaboration tools.
Disadvantages:
- Requires an internet connection.
- Storage limits may apply depending on the service.
Comparison Table
| Feature | Simple Sharing | Advanced Sharing | Cloud Storage |
|---|---|---|---|
| Ease of Use | ✅ | ❌ | ✅ |
| Sharing with people nearby | ✅ | ✅ | ❌ |
| Sharing with people far away | ❌ | ✅ | ✅ |
| Control over permissions | ❌ | ✅ | ✅ |
| Requires internet connection | ❌ | ❌ | ✅ |
Choose the method that best suits your needs and level of technical expertise. For simple sharing with a few people on your network, the Share feature is a good option. If you need more control over permissions or want to share with people outside your network, Advanced Sharing is the way to go. And if you want the convenience of accessing your files from anywhere, cloud storage services are the best choice.
Key Takeaways
- Windows facilitates file and folder sharing across a network.
- Users can control who has access and their level of permission.
- Methods for sharing vary by Windows version but remain user-friendly.
Setting Up File Sharing in Windows
File sharing in Windows allows users to share documents, photos, and other files with others on the same network. This section will guide you through the basics and help you set up file sharing safely and efficiently.
Understanding Network Types and File Sharing Basics
Before you share files, it’s essential to understand the type of network you’re using. Windows lets you categorize networks as Private or Public. On a private network, you likely trust all devices, such as a home Wi-Fi. On a public network, like a cafe’s Wi-Fi, strangers might also connect. File sharing should be used on a private network for better security. File sharing over a network involves setting network discovery options in your sharing settings and deciding on your shareable folders.
Configuring File Sharing on Windows
You can configure file sharing through File Explorer by right-clicking the folder you want to share. Select the ‘Give access to’ option and click ‘Specific people’ to choose who can view or edit files. To change sharing settings for a folder:
- Right-click the folder and select ‘Properties.’
- Go to the ‘Sharing’ tab.
- Click ‘Advanced Sharing.’
- Check ‘Share this folder’ and set permissions.
Managing Access and Security
While sharing files, managing who can access them is vital. The permission level can range from read, allowing users only to view files, to full control, where they can modify or delete files. Use the ‘Security’ tab in the folder’s properties to set these permissions. You can choose to share with everyone, specific people, or your homegroup if you’re on Windows 7 or 8. For password-protected sharing, go to ‘Network and sharing center’ in Control Panel and select ‘Change advanced sharing settings.’
Advanced File Sharing Techniques
Advanced sharing settings provide granular control over how and what you share on a network. To access these settings, go to the Control Panel and choose ‘Network and sharing center.’ Here, activate network discovery and file and printer sharing. For more secure sharing, you can use advanced sharing to set detailed permissions or share with a domain or workgroup. Remember to always configure Function Discovery services, including Function Discovery Resource Publication and Function Discovery Provider Host, to ensure devices can find and connect to shared folders as needed.