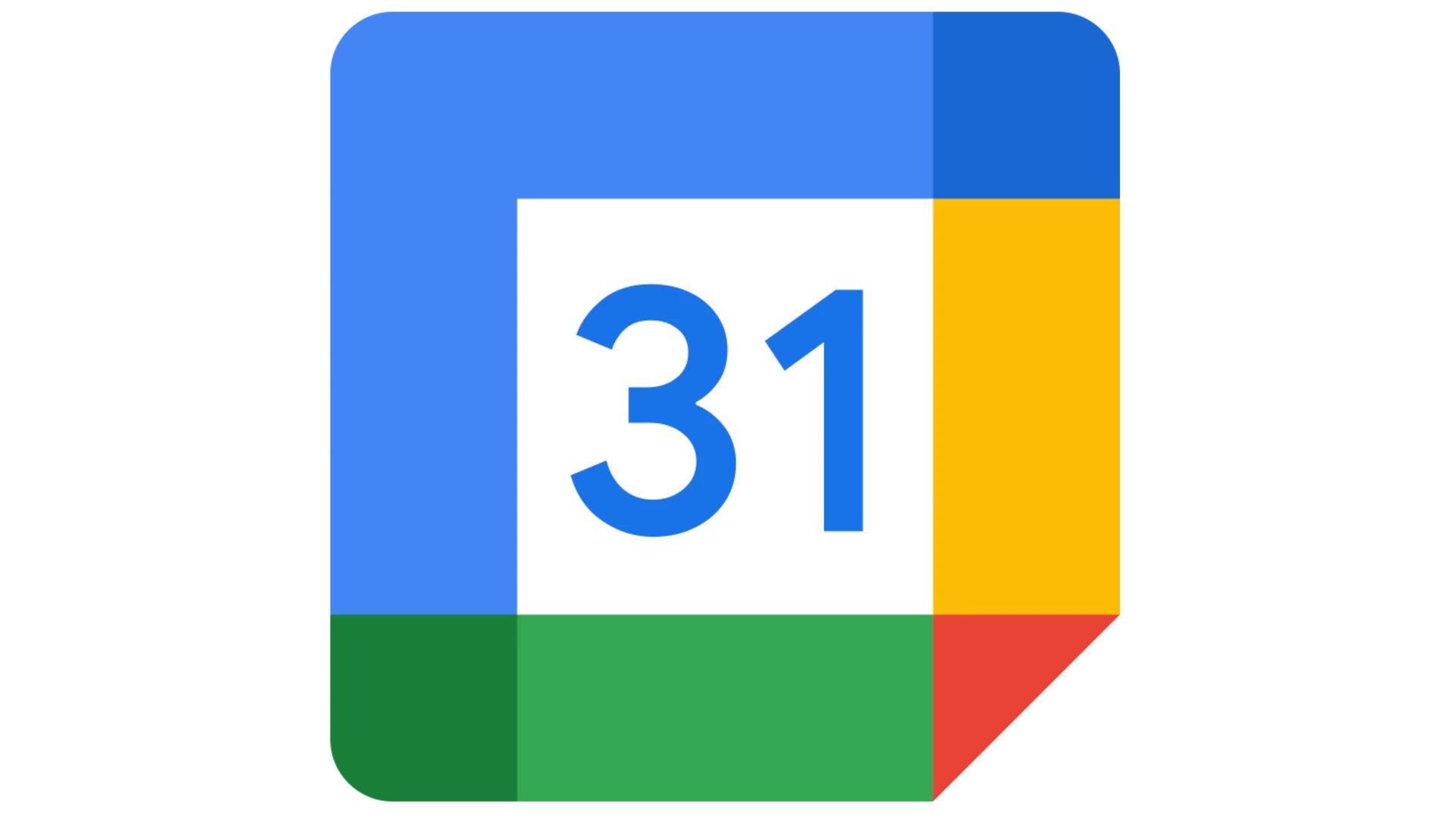Merging Google Calendars can simplify your schedule by placing all your events in one place. The process involves exporting your calendars and then importing them into a single calendar. This allows you to see all your appointments and meetings at a glance, ensuring you never miss an important event.
For those managing multiple roles or accounts, merging calendars eliminates the hassle of switching between different views. It streamlines planning and can boost productivity by keeping everything organized in one clear location. This guide will walk you through the steps, providing tips to make the process smooth and efficient.
Having all your schedules combined in one calendar can also help with better time management. You can easily spot conflicts and free slots, making it easier to plan new activities. Merging your Google Calendars is an effective way to manage your time more efficiently.
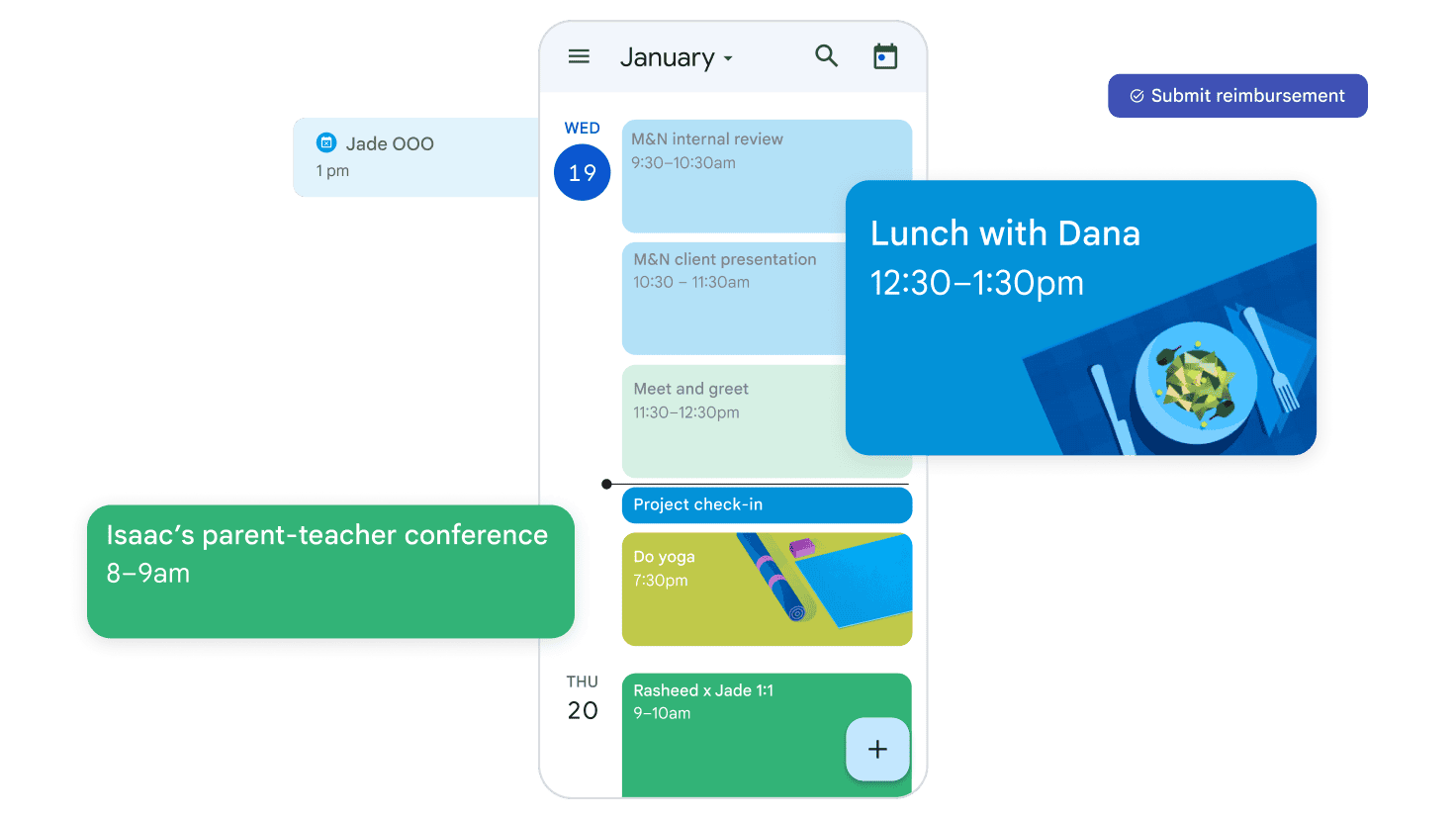
Merging and Managing Multiple Google Calendars
Methods for Merging Calendars
- Export and Import: Export each calendar as an ICS file. Create a new calendar and import the ICS files into it. This merges the events into a single calendar.
- Add Calendar by URL: If the calendars are shared, get their ICS URLs. In Google Calendar, add them using the “Add by URL” option under “Other calendars.” This displays events from both calendars together.
- Third-party tools: Various apps and services offer advanced calendar merging capabilities. RightInbox and SavvyCal are examples.
Pros and Cons of Each Method
| Method | Pros | Cons |
|---|---|---|
| Export/Import | Full control over which events to import. | Can be time-consuming with multiple calendars. |
| Add by URL | Simple for shared calendars. | Requires the calendar to be shared and have the ICS URL. |
| Third-party tools | May offer additional features like color-coding and syncing. | Might require paid subscriptions or have limited free versions. |
Alternative to Merging: View Multiple Calendars
If you don’t want to permanently merge calendars, simply add them to your Google Calendar view. This allows you to see events from multiple calendars side-by-side, without actually combining them.
Choosing the Right Approach
The best method depends on your specific needs and how you want to manage the merged calendars. Consider factors like the number of calendars, desired features, and your comfort level with technical processes.
Key Takeaways
- Merging schedules can simplify planning.
- Export and import to unite all events.
- One calendar helps better manage time.
Preparing to Merge Google Calendars
Before merging Google Calendars, it’s crucial to understand how syncing works and how to manage the necessary settings. Preparing properly will make the merging process seamless.
Understanding Calendar Syncing
Syncing calendars means combining events and appointments from multiple calendars into one. This is useful when you have separate calendars for work, home, and other activities. Syncing allows you to see all your events at a glance.
To sync Google Calendars, you need to export the calendar data from one calendar and then import it into another. The export process involves downloading an ICS file which contains all the event data. Importing this file into another calendar merges the events from both calendars. Doing this can help in managing multiple schedules more efficiently.
Managing Google Calendar Settings
Start by accessing the settings on Google Calendar. Click on the settings gear icon and select Settings. Under the General tab, look for the Import & export option. Here, you can export the calendar you want to merge by clicking the Export button. This will download a zip file containing the ICS file of your calendar.
Extract the ICS file from the zip, then go back to the Import & export section. Now, use the Import option to upload the ICS file to the calendar you want to merge with. This will add all the events from the exported calendar to your chosen calendar.
To make the merged calendar accessible to others, you can adjust the sharing settings. Under Settings and sharing, add people and give them the necessary permissions. This ensures everyone who needs access can see and edit the calendar.