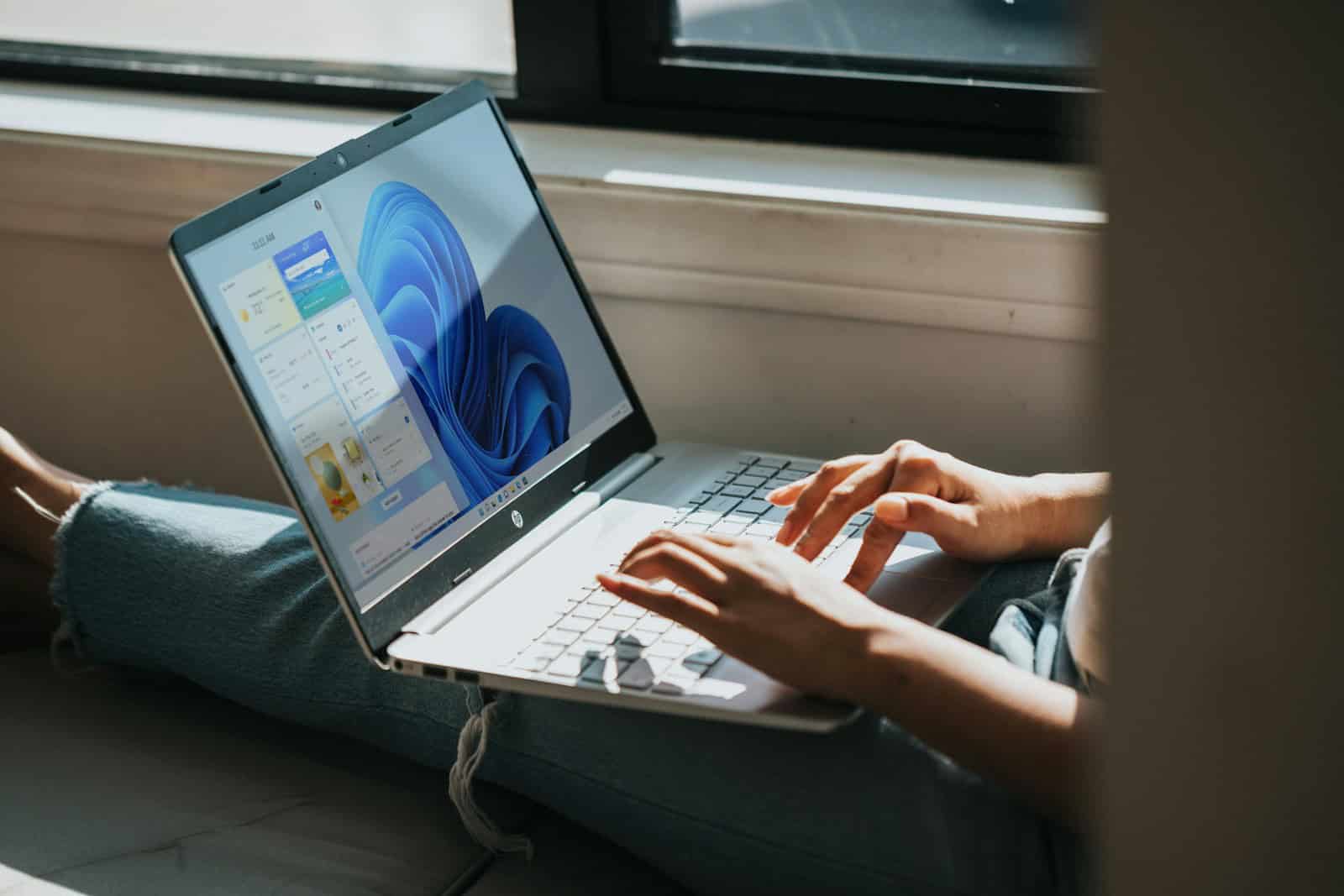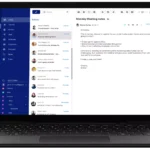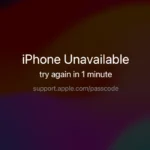Managing the administrator account on a Windows 11 system is a task often performed to maintain security or to grant additional privileges to a user. The administrator has the highest level of control, enabling the person to make important changes to the system, such as installing software and altering system settings. Therefore, changing the administrator account should be approached with care to avoid unintentional system issues or security risks.
In Windows 11, there are a few straightforward methods to change the administrator account that do not require extensive technical knowledge. Each approach follows specific steps within the system settings or with the use of command-line tools. Understanding how to perform this task can prove to be essential for both personal and professional use of the operating system.
Taking Charge of Your PC: Managing Administrator Accounts in Windows 11
Windows 11 gives you options for managing administrative control over your computer. Whether you want to add a new admin, change an existing user’s status, or remove admin rights, here’s how to do it.
Adding a New Administrator Account
Creating a new admin account is simple, but remember, with great power comes great responsibility! Here’s how:
- Settings Menu: Go to Settings > Accounts > Family & other users.
- Add Account: Click “Add account” and follow the prompts.
- Choose Account Type: Select “Administrator” during the setup process.
Changing a User to Administrator
Promoting an existing user to admin status is equally straightforward:
- Settings Menu: Navigate to Settings > Accounts > Family & other users.
- Select the User: Click the account you want to change.
- Change Account Type: Click “Change account type,” select “Administrator,” then click “OK.”
Removing Administrator Rights
If you need to revoke admin privileges, follow these steps:
- Settings Menu: Head to Settings > Accounts > Family & other users.
- Select the User: Choose the account you want to modify.
- Change Account Type: Click “Change account type,” select “Standard User,” then click “OK.”
Important Considerations:
| Situation | Recommendation |
|---|---|
| Multiple Users | Having multiple administrator accounts can be helpful for families or shared PCs. |
| Security | Limit the number of admin accounts to minimize potential security risks. |
| Children’s Accounts | Set up child accounts with limited permissions to control access and protect them online. |
Key Takeaways
- Admin accounts have the highest control level on Windows 11.
- Users can change the account type through settings and command-line tools.
- Care should be taken when assigning administrator rights.
Changing the Windows 11 Administrator Account
Managing user roles on a computer helps to keep it secure. Changing the administrator account in Windows 11 is straightforward. Use Settings or Control Panel to change user roles or manage accounts in other ways.
Accessing User Accounts through Settings
To change an account’s type in Windows 11, start by opening Settings. You can do this by pressing the Windows key + I. Next, navigate to Accounts and select Family & other users. Here you will see a list of all user accounts. Click on the account to adjust its permissions.
Using Control Panel to Modify Group Membership
The Control Panel is another way to manage user accounts. Open Control Panel and go to User Accounts. Then, select Manage another account. Pick the user you wish to change, and then select Change the account type. You can choose between Standard or Administrator.
Command Line Methods for Account Management
For more advanced users, the Command Prompt or PowerShell lets you change account types. Use the net localgroup command to add or remove users from the administrators group. Open Windows Terminal as an administrator and type the relevant commands like net localgroup administrators [username] /add.
Adjusting Account Types with Computer Management
Another tool is the Computer Management console. Open it by right-clicking the Start menu and choosing Computer Management. Go to Local Users and Groups, then Users. Right-click an account and select Properties. Go to the Member Of tab to change the user’s group membership.
Considerations for Standard User and Administrator Roles
Standard users can use apps and change system settings that do not affect other users. Administrators have more access, such as installing software and altering system files. Understand these roles before you change an account to keep your system safe.
Managing Local and Microsoft Accounts
Windows 11 supports Local and Microsoft accounts. A Local account is computer specific, while a Microsoft account provides additional features like syncing settings. Use the same methods to manage both, through Settings or Control Panel.
Common Challenges and Solutions
Users might face issues like forgetting an administrator password or unable to change an account type. For password problems, use netplwiz or the Forgot Password link on the login screen. If you can’t change an account type, check you have administrative privileges to make user account alterations.