The Windows Firewall is like a security guard for your computer. It monitors the incoming and outgoing data to protect your PC from malware and hackers. It uses rules to allow safe and trusted traffic while blocking the rest. Windows Defender Firewall with Advanced Security is a feature of Windows that provides more options to set up the firewall based on your specific needs. You can use it to monitor both inbound and outbound traffic. It’s important to update the firewall settings regularly to ensure the operating system is secure against new threats.
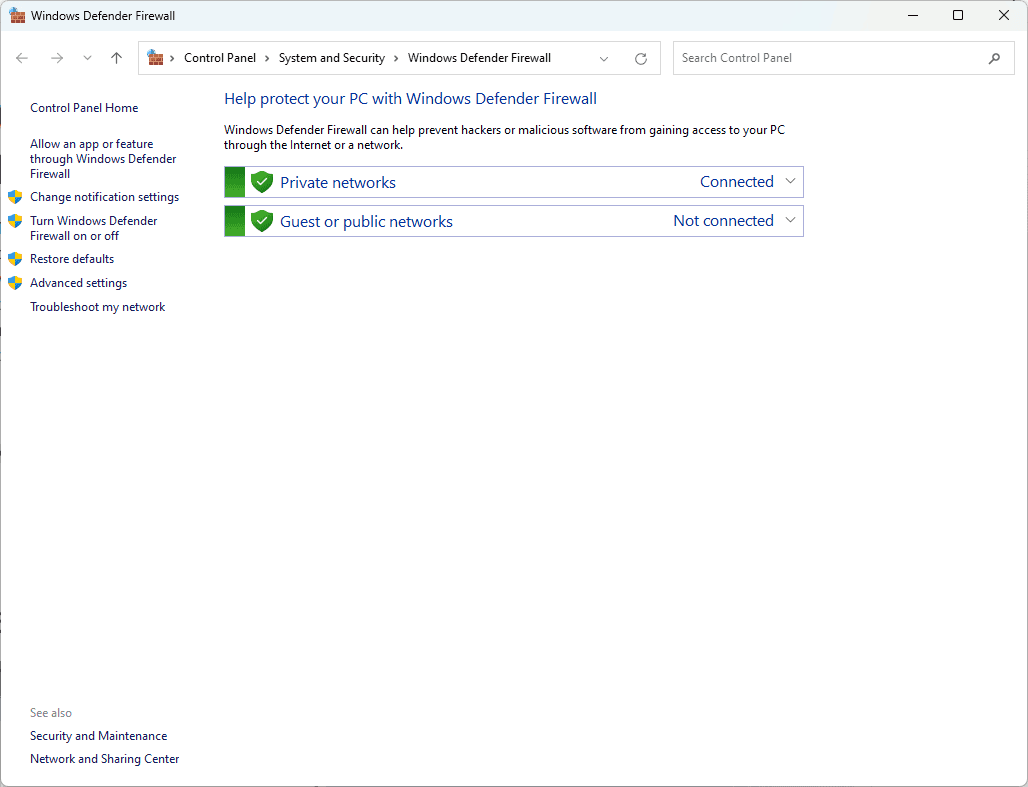
Mastering Your Windows Defender Firewall
Why is Windows Defender Firewall Important?
The Windows Defender Firewall is like a security guard for your computer. It keeps a watchful eye on network traffic, blocking unauthorized access and potential threats. You can adjust the settings to fit how you use your PC, striking the right balance between safety and convenience.
Checking Your Firewall Status
- Windows Security Center: Click on the shield icon in the taskbar or search for “Windows Security.”
- Firewall & Network Protection: Choose this option to see an overview of your firewall settings.
- Network Profiles: You’ll see separate sections for Domain, Private, and Public networks. Ensure the firewall is “On” for the appropriate profile.
Customizing Firewall Settings
- Allowing an App Through the Firewall:
- Click on “Allow an app through firewall.”
- Find the app in the list and check the box next to it.
- Choose the network types you want the app to access.
- Advanced Settings:
- Click on “Advanced settings” to open Windows Defender Firewall with Advanced Security. Here, you can create custom rules for inbound and outbound connections.
Understanding Network Profiles
| Profile | Description | Recommended Firewall Setting |
|---|---|---|
| Domain Network: | Used when connected to a workplace network. | Firewall settings are often managed by your organization. |
| Private Network: | For home or trusted networks. | Turn the firewall “On” for increased security. |
| Public Network: | For unsecured public Wi-Fi networks. | Turn the firewall “On” and consider more restrictive settings. |
Troubleshooting Firewall Issues
If you encounter problems connecting to the internet or using certain apps, the firewall might be the culprit:
- Check Blocked Apps: See if the app you’re trying to use is blocked by the firewall. You can allow it through the settings as explained earlier.
- Temporarily Disable Firewall: As a test, temporarily turn off the firewall. If your issue is resolved, you need to adjust the firewall rules to allow the app or connection.
- Reset Firewall to Default: If your settings are messed up, you can reset them to the default configuration.
Remember: Exercise caution when adjusting firewall settings, especially if you’re unsure of what you’re doing. Incorrect configurations can weaken your computer’s security.
Key Takeaways
- Windows Firewall monitors and filters incoming and outgoing network traffic.
- The firewall uses predefined rules to block or allow data, safeguarding your computer.
- Updating firewall configurations helps maintain protection against external threats.
Setting Up and Managing Firewall Rules
Firewall rules are critical for network security, allowing or blocking data based on predetermined criteria. This section will guide you through the creation, modification, and management of these rules as well as advanced features and how to monitor and log firewall activity.
Creating and Modifying Rules
To start, open the Windows Firewall with Advanced Security via the Control Panel or by searching in the Start Menu. Here you can address both inbound and outbound connections. For a new rule, navigate to the appropriate tab, click on ‘New Rule’, and select the type: program, port, predefined or custom. For example, if the goal is to regulate traffic to a specific program, choose ‘Program’ and then follow the prompts to allow or block it. Existing rules can be modified in the properties of each rule, where you can specify conditions like IP addresses and ports.
Profiles and Network Types
Windows Firewall applies rules based on network profiles: Domain, Private, and Public. In an enterprise domain, rules may differ compared to a home network. You can configure different settings for each profile. For example, tighter security might be preferable for public networks where the chance of attacks is higher. To change the profile settings, you can find them in the Windows Firewall with Advanced Security under the ‘Windows Firewall Properties’ link.
Advanced Firewall Features and Management
Advanced settings such as connection security rules and integration with Internet Protocol Security (IPsec) are managed in the same firewall console. These features are beneficial for authenticating and securing IP traffic between trusted devices. Group Policy Objects (GPO) in Active Directory can be used for managing firewall settings across multiple machines within an enterprise, enabling consistent application of rules and profiles.
Monitoring and Logging
Logging tracks the firewall’s activity, including allowed and blocked connections. To enable logging, go to the Properties of the Windows Firewall with Advanced Security, under each profile’s tab, and provide the file path for the log. Monitoring is essential for understanding the impact of the firewall rules on network traffic and for auditing purposes. It can provide feedback when sensitive data requests are blocked, ensuring that legitimate traffic is not hindered.
By following these steps, you can effectively manage the Microsoft Defender Firewall on your Windows 10 or Windows 11 system, ensuring network protection against unauthorized access while allowing necessary data flow.







