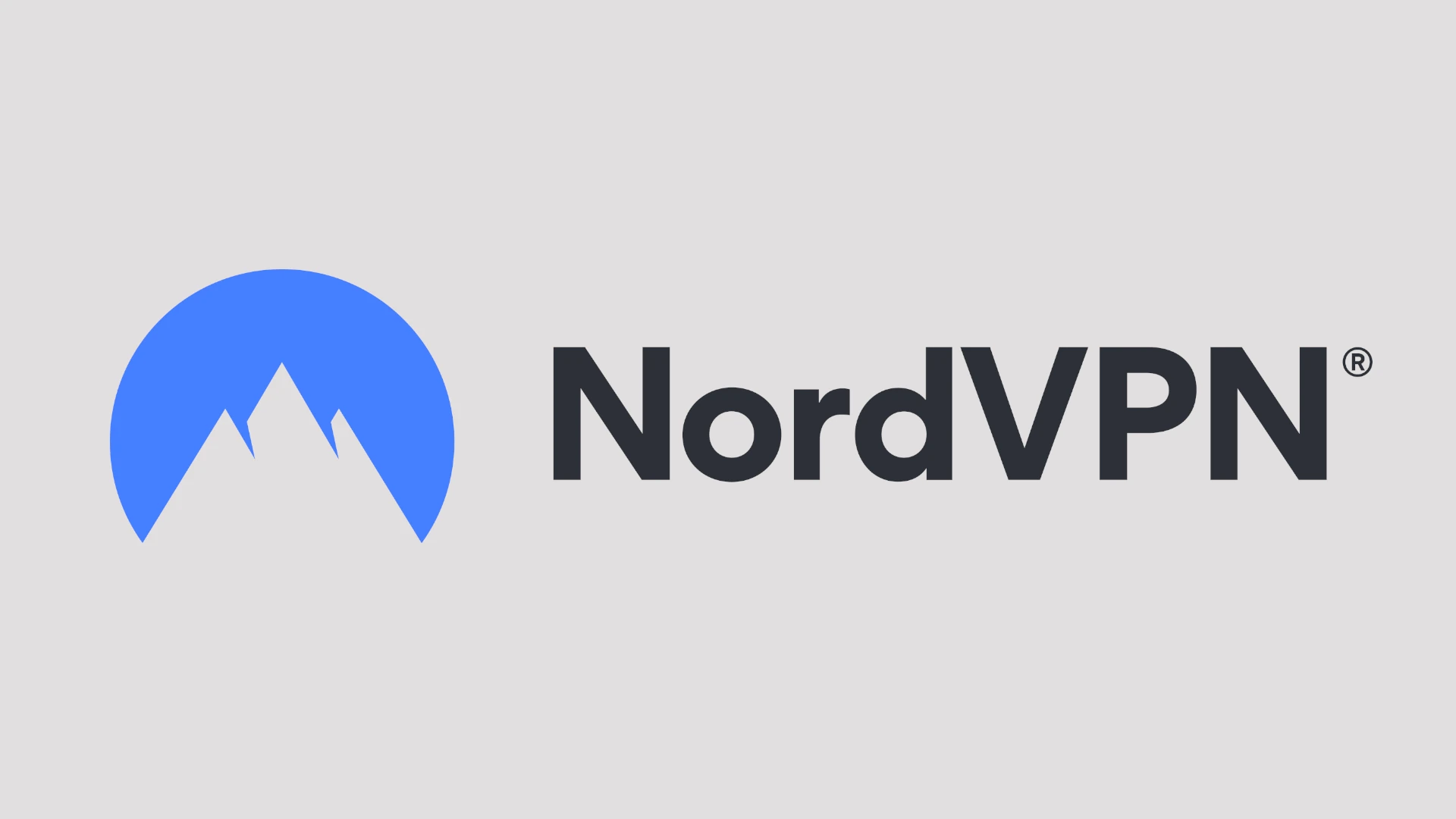Installing NordVPN on Linux is a simple process that brings strong online privacy to your open-source system. Many Linux users want to protect their data and browse the web safely. NordVPN offers a user-friendly solution for various Linux distributions.
The NordVPN app works on Debian, Ubuntu, Elementary OS, Linux Mint, and other popular Linux systems. It gives you features like auto-connect and Kill Switch to keep your connection secure. You can set up NordVPN through easy-to-follow steps that even new Linux users can handle.
To get started, you’ll need to download the NordVPN package for your Linux version. Then you can use simple commands to install and run the app. Once set up, you can connect to servers worldwide and enjoy safe, private internet access on your Linux machine.
Setting Up NordVPN on Your Linux Machine
Want to boost your online privacy and security on Linux? NordVPN is a great choice. It’s easy to use and has a ton of features. This guide will walk you through installing and setting up NordVPN on your Linux machine, no matter which distribution you use.
Installation Methods
There are two main ways to install NordVPN on Linux:
- Using the Terminal: This method works on any Linux distribution and gives you full control. It’s perfect if you’re comfortable using the command line.
- Using a GUI (Graphical User Interface): If you prefer a visual approach, NordVPN offers a GUI app for Debian-based systems like Ubuntu and Mint. It’s user-friendly and makes managing your VPN connection a breeze.
Terminal Installation (All Distributions)
- Download the installer: Open your terminal and run this command:
sh <(curl -sSf [https://downloads.nordcdn.com/apps/linux/install.sh](https://downloads.nordcdn.com/apps/linux/install.sh))
If you don’t havecurl, usewgetinstead:sh <(wget -qO- [https://downloads.nordcdn.com/apps/linux/install.sh](https://downloads.nordcdn.com/apps/linux/install.sh)) - Follow the prompts: The installer will guide you through the process. You might need to enter your password to authorize the installation.
- Log in: Once installed, log in to your NordVPN account using:
nordvpn login - Connect: Connect to a VPN server with:
nordvpn connect
You can specify a country or a specific server if you like.
GUI Installation (Debian-based Systems)
- Download the .deb package: You can find it on the NordVPN website.
- Install the package: Double-click the downloaded file, or use the following command in your terminal:
sudo dpkg -i /path/to/package.deb
(Replace/path/to/package.debwith the actual path to the file.) - Launch the app: Search for “NordVPN” in your applications menu and open it.
- Log in and connect: Follow the on-screen instructions to log in to your account and connect to a server.
Useful Commands and Tips
Here are some helpful commands for using NordVPN in the terminal:
| Command | Description |
|---|---|
nordvpn status | Check your current VPN connection status. |
nordvpn disconnect | Disconnect from the VPN. |
nordvpn set autoconnect on | Enable automatic connection on startup. |
nordvpn countries | List available countries. |
nordvpn cities | List available cities within a country (e.g., nordvpn cities United States). |
nordvpn connect | Connect to a server in a specific country (e.g., nordvpn connect Canada). |
nordvpn connect | Connect to a server in a specific city (e.g., nordvpn connect Toronto). |
nordvpn set killswitch on | Enable the kill switch to block internet access if the VPN connection drops. |
nordvpn set cybersec on | Enable CyberSec to block ads and malicious websites. |
nordvpn set obfuscate on | Enable obfuscated servers to bypass VPN restrictions. |
man nordvpn | View the manual page for more commands and options. |
Pro Tip: For better security, consider enabling the kill switch and CyberSec features.
That’s it! You’ve successfully installed NordVPN on your Linux machine. Enjoy a safer and more private online experience.
Key Takeaways
- NordVPN offers a native app for many Linux distributions
- Installing NordVPN on Linux is straightforward with provided packages
- The app includes helpful features like auto-connect and Kill Switch
Installing NordVPN on Linux
NordVPN offers a user-friendly app for Linux users. It works on many Linux systems and has helpful features.
Preparing for Installation
Before you install NordVPN, check if your system is ready. You need a NordVPN account and an internet connection. Make sure your Linux is up to date. Open a terminal window. You’ll use this to type commands.
NordVPN works on many Linux types. These include Debian, Ubuntu, Linux Mint, Fedora, and CentOS. Check if your system is on this list. If not, you might need a different method.
Executing the Installation
To install NordVPN, follow these steps:
- Download the NordVPN package.
- Open a terminal.
- Type the install command.
For Debian-based systems like Ubuntu, use this command:
sudo apt-get install ./nordvpn-release_1.0.0_all.deb
For RHEL-based systems like Fedora, use this:
sudo yum install nordvpn-release-1.0.0-1.noarch.rpm
After running the command, wait for it to finish. The app will install automatically.
Setting Up and Connecting
Once installed, set up NordVPN:
- Open a terminal.
- Type
nordvpn loginand press Enter. - Follow the login steps.
To connect, type nordvpn connect. The app will pick the best server. To choose a country, type nordvpn connect followed by the country name.
You can also set up auto-connect. This connects you when you start your computer. To do this, type nordvpn set autoconnect on.
Additional Configuration and Features
NordVPN has many features to explore. Here are some useful ones:
- Kill Switch: Stops internet if VPN drops. Turn on with
nordvpn set killswitch on. - Change protocol: Switch between NordLynx and OpenVPN. Use
nordvpn set protocol nordlynxornordvpn set protocol openvpn. - Threat Protection: Blocks ads and malware. Enable with
nordvpn set threatprotection on.
You can see all settings by typing nordvpn settings. For help, use nordvpn --help. This shows all available commands.
Remember to keep your app updated. Run sudo apt update and sudo apt upgrade regularly on Debian-based systems. For RHEL-based systems, use sudo yum update.