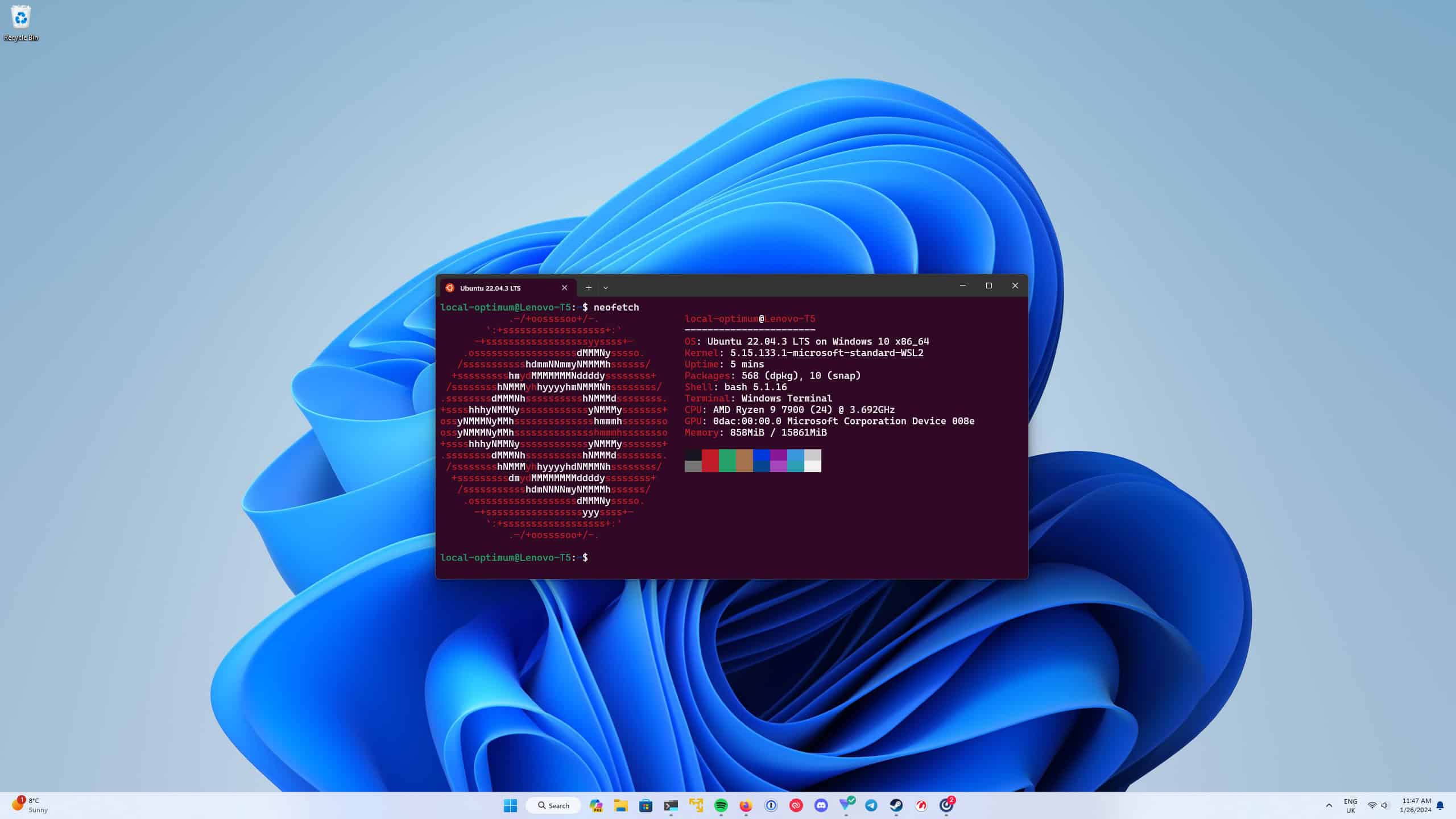Running Linux programs on a Windows PC opens up new possibilities for users. It lets you use powerful tools and software from both systems. You can run Linux programs on Windows through virtual machines, Windows Subsystem for Linux, or dual-boot setups. Whether you’re a developer, a gamer, or just curious about Linux, it’s easier than ever to access the best of both operating systems. WSL provides a streamlined way to use Linux tools within Windows.
Virtual machines offer a more isolated environment for running Linux applications, and specialized third-party tools cater to specific needs. Choose the method that best suits your goals and start exploring the possibilities! This mix of Linux and Windows is great for those who need Linux tools but want to keep using Windows. You can try out Linux apps without giving up your familiar Windows setup. Setting up Linux on Windows is easier than ever. There are many ways to do it, from simple built-in options to more complex but flexible methods. Each way has its own pros and cons, so you can pick what works best for you.
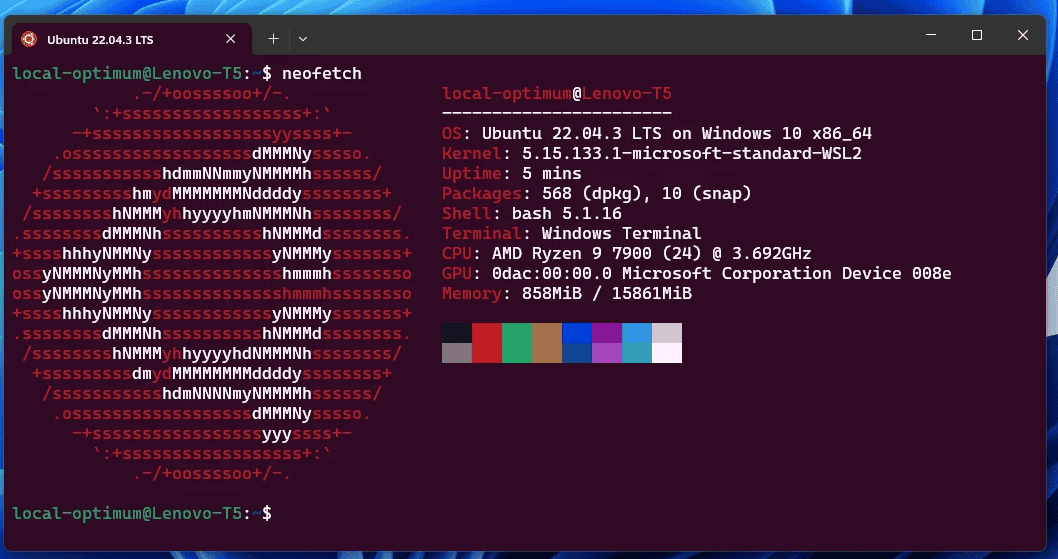
Bridging the Gap: Linux on Windows
Want to run your favorite Linux programs without leaving the comfort of your Windows desktop? You absolutely can! There are now some great ways to bring the power and flexibility of Linux to your Windows PC. Let’s explore a few popular methods.
Windows Subsystem for Linux (WSL)
WSL is a compatibility layer built into Windows that allows you to run a Linux environment directly on your system. This means you can use Linux command-line tools and graphical applications alongside your Windows programs. It’s a powerful option for developers and anyone who needs access to Linux tools.
Getting Started with WSL
- Enable WSL: You can enable WSL through the Windows Features dialog or by using a PowerShell command.
- Choose a Distribution: The Microsoft Store offers a variety of Linux distributions, like Ubuntu, Debian, and Fedora. Install your preferred one.
- Launch and Update: Once installed, launch your Linux distribution from the Start Menu. Be sure to update the package list and upgrade any existing packages.
Virtual Machines
Virtual machines (VMs) create a complete virtual computer within your Windows environment. You can install a Linux distribution within a VM and run it as if it were a separate physical machine. This is a good option if you need a fully isolated Linux environment.
Popular VM Software
| Software | Features |
|---|---|
| VirtualBox | Free and open-source, supports a wide range of operating systems. |
| VMware Workstation Player | Offers good performance and advanced features, has a free version for personal use. |
Third-Party Tools
Several third-party tools also let you run Linux programs on Windows. These often focus on specific use cases, such as running Linux games or providing a more seamless desktop experience.
Key Takeaways
- Linux programs can run on Windows PCs using various methods
- Windows Subsystem for Linux offers a simple way to use Linux tools
- Virtual machines allow full Linux systems to run inside Windows
Setting Up a Windows PC to Run Linux Programs
Windows users can now run Linux programs without switching operating systems. There are several ways to do this, each with its own benefits and setup process.
Installing Windows Subsystem for Linux (WSL)
WSL lets you run Linux on Windows without a virtual machine. It’s easy to set up and use. To install WSL:
- Open PowerShell as admin
- Type “wsl –install” and press Enter
- Restart your PC
- Open the Microsoft Store
- Search for “Ubuntu” or another Linux version
- Click “Install”
WSL works on Windows 10 and 11. It needs about 1GB of space. You can run most Linux command-line tools with WSL.
Using Virtual Machines for Linux Applications
Virtual machines (VMs) create a full Linux system on your Windows PC. This method works well for running Linux apps with a graphical interface.
Popular VM software includes VMware and VirtualBox. To set up a Linux VM:
- Download VM software
- Get a Linux ISO file
- Create a new VM in the software
- Set RAM and disk space
- Start the VM and install Linux
VMs need more resources than WSL. Plan for at least 4GB of RAM and 20GB of disk space.
Configuring Dual Boot for Windows and Linux
Dual booting lets you choose between Windows or Linux when you start your PC. It’s good for running Linux at full speed. To set up dual boot:
- Back up your data
- Make space on your hard drive
- Download a Linux ISO
- Create a bootable USB drive
- Boot from the USB
- Install Linux next to Windows
Dual booting needs free disk space. It also changes your PC’s boot setup. Be careful when picking this option.
Utilizing Linux Features and Applications on Windows
WSL 2 lets Windows users run Linux programs and use Linux features. This opens up new options for coding, using open-source tools, and working with Linux GUI apps.
Accessing Linux GUI Applications via X Server
To use Linux GUI apps on Windows, you need an X Server. VCXSrv is a popular choice. Install it on Windows, then set up your Linux system to use it. In your Linux terminal, type “export DISPLAY=:0” to connect to the X Server. Now you can run Linux GUI apps like Nautilus or Shotwell. These apps will show up on your Windows desktop. You can use them just like Windows programs. This setup works for many Linux desktop apps, giving you more software choices on Windows.
Maintaining Linux Programs and Systems
Keeping your Linux setup up-to-date is key. Use the Linux terminal to run updates. Type “sudo apt update” and “sudo apt upgrade” to get the latest versions of your programs. You can also install new Linux software from the command line. For system tasks, you might need to use the Windows command prompt or PowerShell. WSL 2 makes it easy to work with both Linux and Windows tools. You can even access Windows files from Linux, and Linux files from Windows Explorer.
Integrating Linux Software into the Windows Environment
Linux programs can work well with Windows. You can add Linux apps to your Windows start menu for quick access. Set up file associations so Linux programs open certain file types. Use the WSL command in PowerShell to run Linux commands right from Windows. Mount Windows drives in Linux to easily share files. With some setup, you can make Linux programs feel like they’re part of Windows. This lets you use the best tools from both systems without switching back and forth all the time.