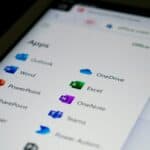App-specific passwords enhance your Apple ID security. They let you sign in to third-party apps without sharing your main password. Creating an app-specific password protects your Apple account from unauthorized access.
These unique passwords work only for specific apps. You can make up to 25 of them. This feature helps keep your data safe when using non-Apple apps with your Apple ID.
To use app-specific passwords, you need two-factor authentication on your Apple ID. It’s a simple process to set up and use. You can easily revoke these passwords if needed.
| Feature | Benefit |
|---|---|
| Unique to each app | Limits access |
| Up to 25 passwords | Flexibility for multiple apps |
| Easy to revoke | Quick security control |
| Requires two-factor auth | Extra account protection |
How To Set Up App Specific Passwords
App-specific passwords are a security feature for your Apple ID that allows you to use third-party apps (like email clients or calendar apps) with your Apple ID without giving them your main Apple ID password. This is useful because if a third-party service is compromised, your main Apple ID remains secure.
Here’s how to set up app-specific passwords on your Apple device:
Important: You must have two-factor authentication enabled for your Apple ID to use app-specific passwords.
Steps:
- Go to your Apple ID account page: On any device (iPhone, iPad, Mac, or PC), open a web browser and go to appleid.apple.com.
- Sign in: Sign in with your Apple ID and password. You may need to enter a verification code sent to your trusted device.
- Find “App-Specific Passwords”: In the “Sign-In and Security” section, click on “App-Specific Passwords”.
- Generate a password: Click “Generate an app-specific password” or the “+” button.
- Label the password: Give the password a name that helps you remember which app it’s for (e.g., “Outlook” or “Calendar”). This is important if you need to revoke it later.
- Copy the password: Apple will generate a unique password. Copy this password immediately. You won’t be able to see it again.
- Use the password in the app: Open the third-party app you want to use with your Apple ID. When prompted for your Apple ID password, paste the app-specific password you just generated.
Managing App-Specific Passwords:
- Revoking passwords: If you no longer use an app or suspect a security issue, you can revoke the app-specific password. Go back to the “App-Specific Passwords” section on appleid.apple.com. You can revoke individual passwords or all of them at once.
- Maximum number of passwords: You can have up to 25 active app-specific passwords.
Why Use App-Specific Passwords?
- Enhanced security: If a third-party app’s security is compromised, your main Apple ID password remains safe.
- Convenience: You don’t have to enter your main Apple ID password into multiple apps.
- Control: You can easily revoke access for individual apps without affecting other services.
While many apps now use “Sign in with Apple,” which is often a more streamlined and secure process, app-specific passwords are still necessary for some older apps or services that don’t support it.
Understanding App-Specific Passwords
App-specific passwords enhance security for your Apple ID. They allow you to sign in to apps without sharing your main password. This protects your account while maintaining access to necessary services.
The Role of App-Specific Passwords in Security
App-specific passwords are unique codes for individual third-party apps. They prevent unauthorized access to your Apple ID if an app is compromised. These passwords work alongside two-factor authentication to boost account security.
You can create up to 25 app-specific passwords. Each one grants limited access to a single app. This approach minimizes risk if a password is exposed. You can easily revoke access for specific apps without changing your main Apple ID password.
App-specific passwords don’t provide full account access. They can’t be used to change your password or make purchases. This limitation further protects your account from potential threats.
Creating and Using App-Specific Passwords
To create an app-specific password:
- Sign in to appleid.apple.com
- Go to the Security section
- Select “App-Specific Passwords”
- Click “Generate an app-specific password”
- Enter a label for the password
- Copy the generated password
Use this password when signing in to the app instead of your regular Apple ID password. You’ll only need to enter it once per app.
| App Type | Example |
|---|---|
| Outlook | |
| Calendar | iCal |
| Contacts | Address Book |
Remember to use a unique app-specific password for each app. This practice ensures you can easily manage access for individual services.
Managing App-Specific Passwords
App-specific passwords give you control over third-party access to your Apple account. You can create and remove these passwords as needed to manage app access securely.
Revoking an App-Specific Password
You can revoke an app-specific password at any time to stop an app from accessing your Apple account. To do this, sign in to your Apple ID account page. Go to the Security section and find the App-Specific Passwords area. Here you’ll see a list of your active passwords. Click the “X” next to the password you want to revoke.
When you revoke a password, the associated app loses access to your Apple account. You’ll need to generate a new password if you want to use that app again.
You can have up to 25 active app-specific passwords at once. If you reach this limit, you’ll need to revoke an existing password before creating a new one.
Where to Generate and Revoke Passwords
The Apple ID website is your hub for managing app-specific passwords. Here’s how to navigate it:
- Go to appleid.apple.com
- Sign in with your Apple ID and password
- In the Security section, find “App-Specific Passwords”
- Click “Generate Password” to create a new one
- Use the “Edit” button to view or revoke existing passwords
| Action | Location on Apple ID Website |
|---|---|
| Generate Password | Security > App-Specific Passwords > Generate Password |
| Revoke Password | Security > App-Specific Passwords > Edit > X (next to password) |
| View Active Passwords | Security > App-Specific Passwords > Edit |
Remember to use a unique app-specific password for each third-party app. This helps keep your account secure by limiting each app’s access.
Integration with Apple Devices and Services
Apple’s app-specific passwords seamlessly integrate with iOS, macOS, and iCloud. This system enhances security while allowing third-party apps to access Apple services.
App-Specific Passwords on iOS and macOS Platforms
On iPhones, iPads, and Macs, you can easily set up app-specific passwords. Go to your Apple ID settings and select “Security” or “Passwords & Security.” Look for the “App-Specific Passwords” option. Click “Generate Password” and name it for the app you’re using.
These unique passwords work with many third-party email clients, calendar apps, and more. They give you control over which apps can access your Apple ID data.
Here’s a quick guide to using app-specific passwords:
- Generate the password in your Apple ID settings
- Copy the password
- Paste it into the third-party app when prompted
- Store it securely if needed for future use
The Significance of iCloud in App-Specific Authentication
iCloud plays a crucial role in managing app-specific passwords. It syncs these passwords across your Apple devices through iCloud Keychain. This feature ensures you have access to your app-specific passwords on all your devices.
The Passwords app on iOS and macOS helps you manage these credentials. It stores app-specific passwords alongside your other login information. This integration makes it easy to view, edit, or delete app-specific passwords as needed.
| Feature | Benefit |
|---|---|
| iCloud Sync | Access passwords on all devices |
| Passwords App | Centralized management |
| Auto-fill | Quick and easy login |
By using iCloud and app-specific passwords, you boost your account security. This system prevents third-party apps from accessing your main Apple ID password.
Third-Party Applications and Apple’s Ecosystem
Apple’s ecosystem integrates with various third-party apps while maintaining security. App-specific passwords allow users to connect external services to their Apple ID without compromising overall account safety.
Setting Up App-Specific Passwords with Third-Party Apps
To use third-party apps with your Apple ID, you’ll need to set up app-specific passwords. This process enhances security by giving limited access to external services. Here’s how to do it:
- Go to appleid.apple.com
- Sign in to your Apple ID account
- Navigate to the Security section
- Select “App-Specific Passwords”
- Click “Generate Password”
You can create up to 25 app-specific passwords. Each one is unique to a particular app or service.
Common uses include:
- Email clients like Outlook
- Calendar apps
- Contact management tools
- iCloud for Windows
| App Type | Examples |
|---|---|
| Outlook, Thunderbird | |
| Calendar | Google Calendar, Fantastical |
| Contacts | BusyContacts, Cardhop |
When setting up these apps, use the generated password instead of your main Apple ID password. This method keeps your account secure while allowing third-party access to specific data.
Remember to revoke passwords for apps you no longer use. This step helps maintain your privacy and security within Apple’s ecosystem.
Frequently Asked Questions
App-specific passwords for Apple IDs enhance security and control over third-party app access. They allow you to use your Apple ID with apps that don’t support two-factor authentication.
How do I create an app-specific password for my Apple ID?
To create an app-specific password, sign in to your Apple ID account page. Go to the Security section and select “App-Specific Passwords.” Click “Generate an app-specific password” and follow the on-screen steps. Enter the generated password into the app requesting access to your Apple ID.
What should I do if my app-specific password isn’t working with my Apple device?
First, verify you’ve entered the password correctly. If issues persist, try generating a new app-specific password. Revoke the old password and create a fresh one for the app you’re using.
Can you set individual passwords for separate apps on an iPhone?
You can’t set individual passwords for apps directly on your iPhone. However, you can create app-specific passwords for third-party apps that use your Apple ID. These passwords are generated through your Apple ID account settings.
How do I locate my previously generated app-specific passwords in my Apple ID account settings?
Sign in to your Apple ID account page. Navigate to the Security section and select “App-Specific Passwords.” Here you’ll see a list of your active app-specific passwords. Each password is labeled with the app name and creation date.
Is it possible to have multiple app-specific passwords for my Apple ID?
Yes, you can have multiple app-specific passwords. Apple allows up to 25 active app-specific passwords for your Apple ID at any given time. This lets you manage access for various third-party apps separately.
What steps are involved in revoking an existing app-specific password on my Apple account?
To revoke an app-specific password, go to your Apple ID account page. Select “App-Specific Passwords” in the Security section. Find the password you want to revoke and click the delete (X) button next to it. Confirm the action to revoke the password.
| Action | Steps |
|---|---|
| Create | 1. Sign in to Apple ID account 2. Go to Security section 3. Select “App-Specific Passwords” 4. Click “Generate” |
| Revoke | 1. Sign in to Apple ID account 2. Go to Security section 3. Select “App-Specific Passwords” 4. Click delete (X) next to password |