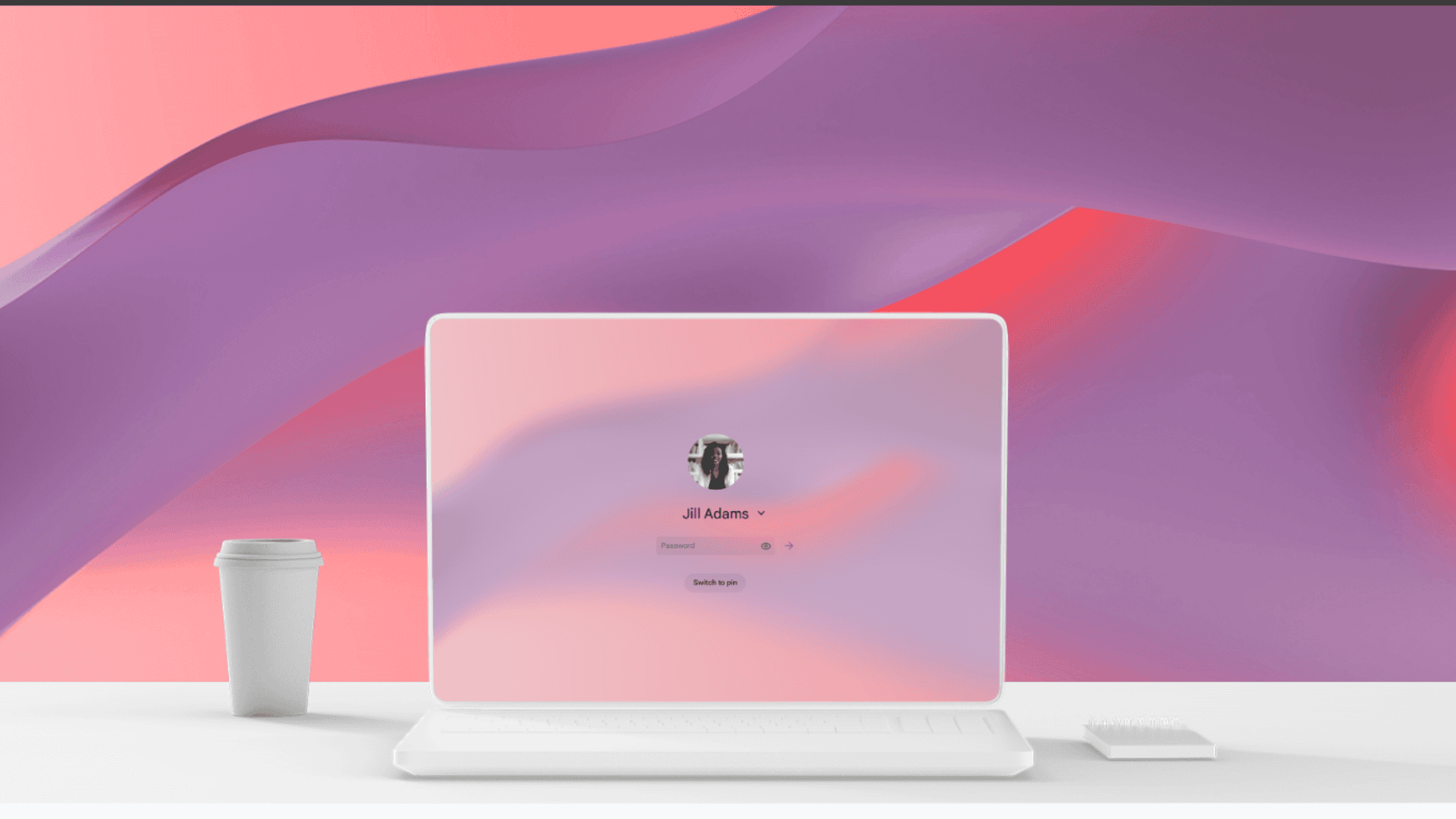Got an old laptop gathering dust? Give it new life as a Chromebook. ChromeOS Flex lets you turn aging Windows PCs and Macs into speedy Chromebooks for free. This Google software replaces your existing operating system, making slow computers usable again.
Turning an old laptop into a Chromebook with ChromeOS Flex is a fantastic way to breathe new life into aging hardware – and the process is simple. You’ll need a USB drive to create the installer. Then boot your old laptop from the USB and follow the steps to install ChromeOS Flex. In no time, you’ll have a fast, secure Chromebook perfect for web browsing, email, and basic tasks.
Breathing new life into old hardware saves money and reduces e-waste. ChromeOS Flex runs well even on decade-old laptops. It’s a great way to repurpose computers that seem too slow for modern use. Give it a try and see how your old laptop performs as a Chromebook.
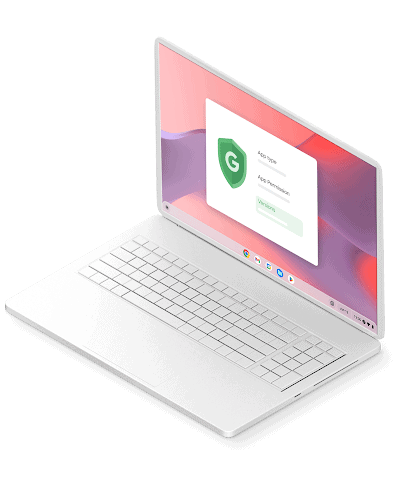
Download ChromeOS Flex Here: https://chromeos.google/products/chromeos-flex/
What is ChromeOS Flex?
ChromeOS Flex is a lightweight operating system from Google based on ChromeOS, the same OS that powers Chromebooks. It’s designed to be installed on PCs and Macs, effectively turning them into Chromebook-like devices. This means you get a fast, secure, and easy-to-use operating system with a focus on web browsing, cloud-based apps, and Android app compatibility (on some devices).
How to Use ChromeOS Flex
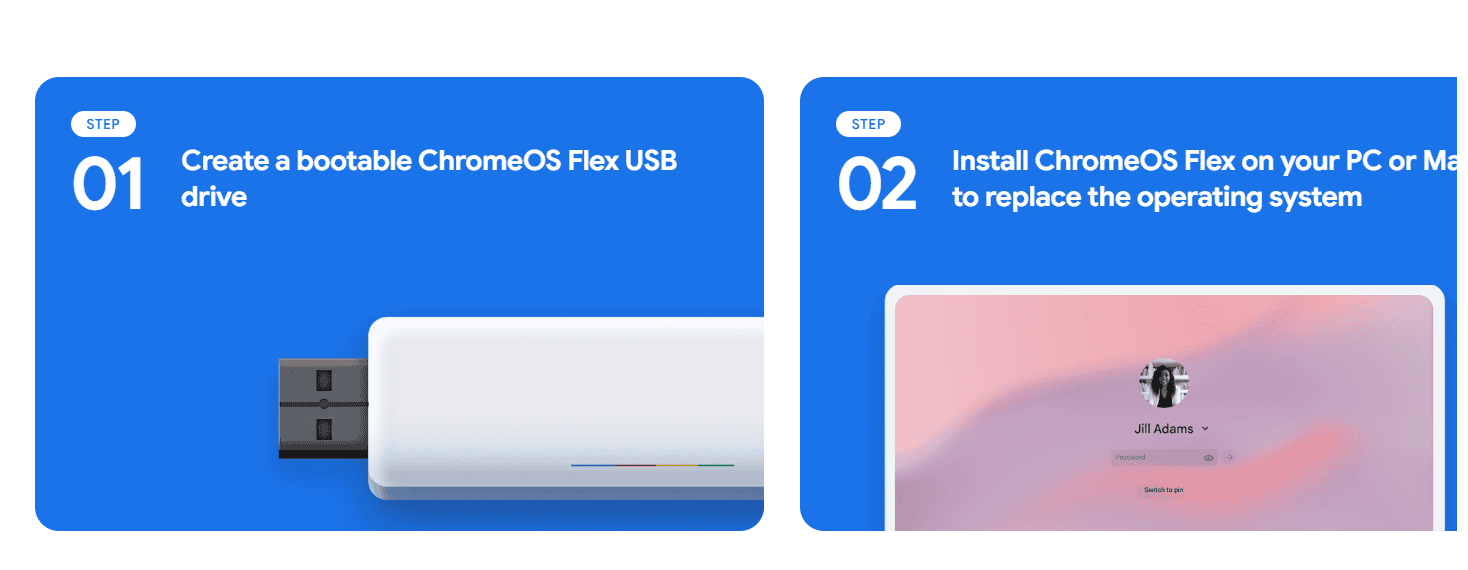
The installation process is relatively straightforward:
- Create a bootable USB drive:
- You’ll need a USB drive with at least 8GB of storage.
- On a separate computer (Windows, macOS, or ChromeOS), install the “Chromebook Recovery Utility” extension from the Chrome Web Store.
- Use the utility to download ChromeOS Flex and create a bootable USB installer.
- Boot your old laptop from the USB drive:
- Insert the USB drive into your old laptop.
- Power on the laptop and access the boot menu (usually by pressing F2, F12, Esc, or Delete during startup—the key varies depending on the manufacturer).
- Select the USB drive as the boot device.
- Try it out (optional):
- ChromeOS Flex allows you to “Try it first” without installing it. This lets you test compatibility and performance before committing.
- Install ChromeOS Flex:
- If you’re happy with the test run, you can proceed with the installation. This will erase everything on your laptop’s hard drive, so back up any important data first!
- Follow the on-screen instructions to install ChromeOS Flex.
What You Should Know About ChromeOS Flex
- It’s not exactly ChromeOS: While ChromeOS Flex is based on ChromeOS, there are some differences. For example, it might not support Android apps on all devices, and some hardware features might not work perfectly.
- Internet connection is important: ChromeOS is designed to be used with an internet connection. While some offline functionality exists, many apps and features rely on the web.
- Hardware compatibility: While ChromeOS Flex is designed to work on a wide range of devices, some older or less common hardware might have compatibility issues. Google provides a list of certified models, but even if your device isn’t on the list, it might still work.
- Performance: ChromeOS Flex can significantly improve the performance of older hardware, especially laptops that struggle to run modern versions of Windows.
- Security: ChromeOS Flex inherits the security features of ChromeOS, including automatic updates and sandboxing, which help protect against malware.
Will it Work With Your Hardware?
The best way to find out if ChromeOS Flex will work with your hardware is to try it. The “Try it first” option allows you to test compatibility without installing anything. Google also provides a list of certified models on their website, which can give you a good idea of what to expect.
Key Takeaways
- ChromeOS Flex turns old laptops into Chromebooks for free
- You need a USB drive to create the installer and install the new OS
- It saves money and reduces waste by reusing old computers
Preparing Your Laptop for ChromeOS Flex
ChromeOS Flex is a great option for reviving old laptops and giving them a new purpose. It’s easy to install, provides a fast and secure experience, and can significantly improve performance on older hardware. If you have an old laptop gathering dust, giving ChromeOS Flex a try is definitely worth considering.
Before installing ChromeOS Flex, you need to check if your laptop meets the requirements and create a bootable USB drive. These steps are key to a smooth setup process.
Checking System Compatibility
Not all laptops can run ChromeOS Flex. Google has a list of certified models that work best. Your laptop needs at least 4GB of RAM and 16GB of storage. It should have an Intel or AMD x86-64-bit processor made in the last 10 years.
To check your laptop’s specs:
- Open “System Information” on Windows
- Click “About This Mac” on macOS
If your laptop isn’t on the certified list, it might still work. But you may run into some issues.
Creating a USB Installer
To install ChromeOS Flex, you need to make a USB drive with the installer. Here’s how:
- Get a USB drive with at least 8GB of space.
- Download Google Chrome browser on any computer.
- Install the Chromebook Recovery Utility extension from the Chrome Web Store.
- Open the utility and click “Get started”.
- Choose “Select a model from a list”.
- Pick “ChromeOS Flex” as the product.
- Select your USB drive and click “Create now”.
The utility will download ChromeOS Flex and put it on your USB drive. This process takes about 20 minutes. Once done, you can use this USB to install ChromeOS Flex on your old laptop.
Installation and Setup of ChromeOS Flex
ChromeOS Flex brings new life to old devices. It’s fast and secure. The setup process is quick and easy.
Installing ChromeOS Flex
First, make sure your device can run ChromeOS Flex. Go to Google’s website to check. You’ll need a USB drive with at least 8 GB of space. Download the Chromebook Recovery Utility in Chrome. Use it to create a bootable USB drive with ChromeOS Flex.
Turn off your old device. Plug in the USB drive. Press the power button and the key to enter the boot menu. This key varies by device. It’s often F12, F2, or the Option key on Macs. Choose to boot from the USB drive.
The ChromeOS Flex installer will start. You can try it without installing or install it right away. If you choose to install, follow the on-screen steps. The process is simple and takes about 20 minutes.
First-Time Configuration
When the install is done, you’ll see the “Welcome to ChromeOS Flex” screen. Pick your language and connect to Wi-Fi. Sign in with your Google account. If you don’t have one, you can make one now.
ChromeOS Flex will update itself. This may take a few minutes. After that, you can set up Google Assistant if you want. You can also choose which apps and settings to sync from other Chrome devices.
Your old device is now a Chromebook! It’s ready to use. You’ll find it’s much faster than before. Plus, it has strong security features to keep you safe online.