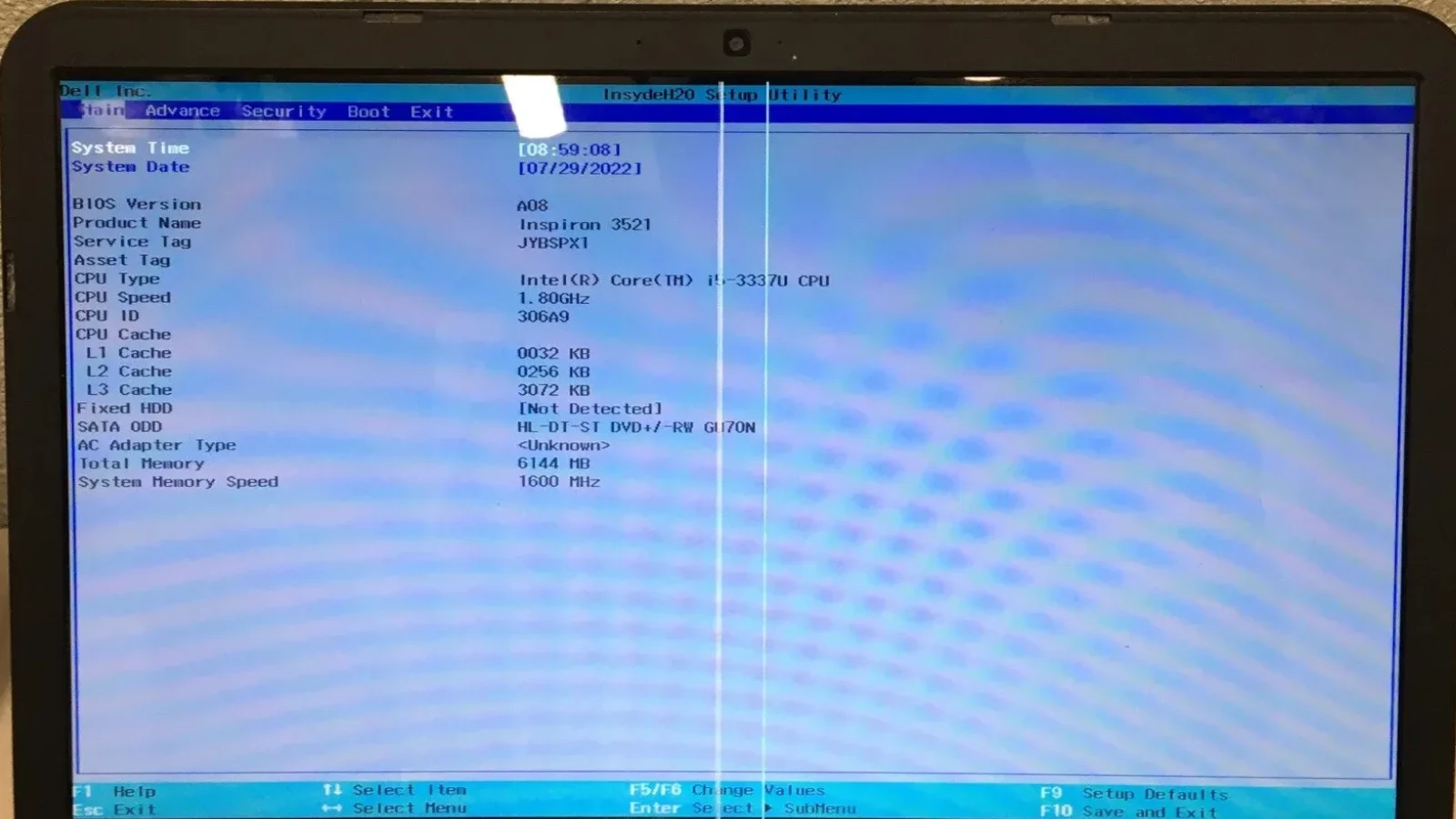Static lines on laptop screens can be frustrating and concerning. These visual distortions often appear as horizontal or vertical lines that disrupt the display. Common causes include loose connections, software glitches, or hardware damage. Understanding the root cause is crucial for finding an effective solution.
Many laptop users encounter this issue at some point. The good news is that several simple fixes can often resolve the problem. From restarting the device to updating drivers, there are multiple steps to try before seeking professional repair. Some solutions are quick and easy, while others may require more technical knowledge.
Addressing static lines promptly is important to prevent potential long-term damage to your laptop’s display. This article will guide you through the causes and solutions, helping you restore your screen to its normal function. By following these steps, you can save time and potentially avoid costly repairs.
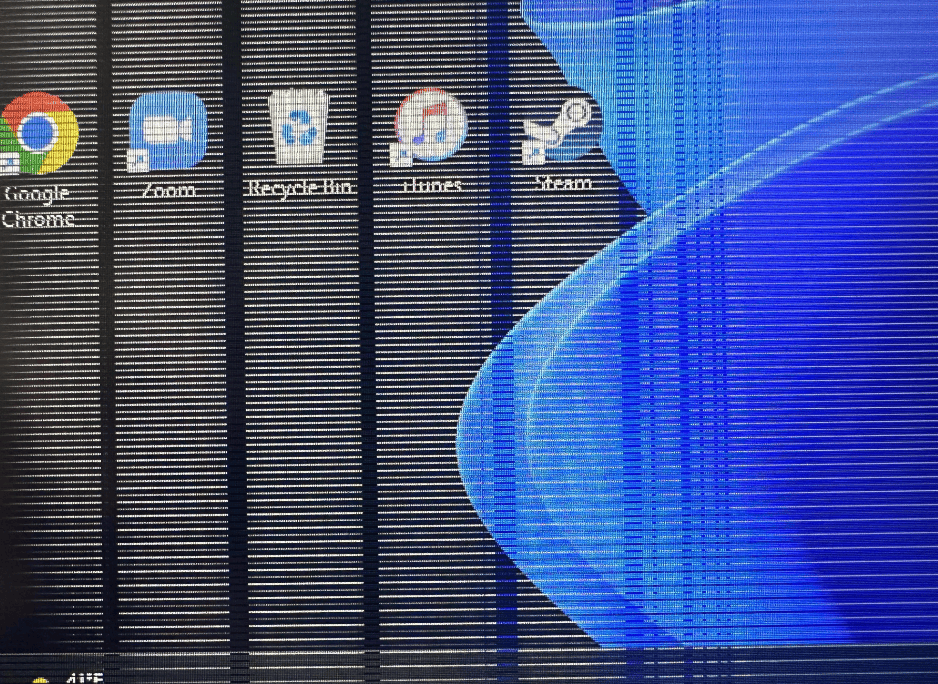
Troubleshooting Static Lines on a Laptop Screen
Static lines on your laptop screen can be a frustrating problem, but they often have solutions you can try yourself before seeking professional repair. Here’s a breakdown of common causes and troubleshooting steps:
1. Identify the Type of Line
- Vertical or Horizontal: Are the lines running across the screen or from top to bottom? This can help pinpoint the issue.
- Color: Are the lines a single color (white, black, etc.), or are they multicolored?
- Solid or Flickering: Do the lines stay consistent, or do they flicker or change?
2. Check External Connections
- Loose Cables: Ensure the cable connecting your laptop to an external monitor (if used) is securely plugged in at both ends.
- Try a Different Monitor: If you use an external monitor, try connecting your laptop to a different one to see if the lines persist. This helps isolate whether the problem is with your laptop screen or the external monitor.
3. Software Troubleshooting
- Restart Your Laptop: A simple restart can sometimes resolve temporary glitches causing display issues.
- Update Graphics Drivers: Outdated or corrupted graphics drivers can cause display problems. Go to your laptop manufacturer’s website or the graphics card manufacturer’s website (Nvidia, AMD, Intel) to download the latest drivers.
4. Hardware Troubleshooting
- Loose Connections (Internal): If you’re comfortable with it, you can carefully open your laptop’s back panel to check if the display cable connecting the screen to the motherboard is securely seated. Caution: This can void your warranty, so proceed only if you’re confident in your abilities or seek professional help.
- External Pressure: Make sure nothing is pressing against your laptop screen or the back of the laptop that could be causing the lines.
5. When to Seek Professional Help
If the lines persist after trying these steps, it’s likely a hardware problem requiring professional repair. This could involve:
- Faulty LCD Panel: The liquid crystal display (LCD) itself may be damaged.
- Graphics Card Issue: Problems with your laptop’s dedicated or integrated graphics card can cause display problems.
- Other Hardware Issues: There might be a problem with the motherboard or other internal components.
Contact your laptop manufacturer’s support or a qualified computer repair technician for assistance.
Preventing Laptop Screen Damage
Here are some tips to help prevent static lines and other screen issues:
- Handle with Care: Avoid applying pressure to the screen or closing the lid with force.
- Proper Cleaning: Use a soft, lint-free cloth and appropriate screen cleaning solution.
- Safe Transportation: Use a protective sleeve or case when carrying your laptop.
- Temperature Awareness: Avoid exposing your laptop to extreme temperatures.
- Keep Software Updated: Regularly update your operating system and graphics drivers.
By following these tips and troubleshooting steps, you can address static lines on your laptop screen and keep your display in good working order.
Troubleshooting Laptop Screen Lines
Those distracting lines appearing on your laptop screen are certainly a cause for concern, but the problem might not be as serious as you think. Here’s a breakdown of the usual causes behind those pesky lines and how to fix them.
What could be causing the lines?
- Loose Connections: A loose cable connecting your screen to the motherboard is one of the most common culprits.
- Graphic Driver Conflicts: Outdated or corrupt graphics drivers can lead to display issues.
- External Interferences: Electronic devices near your laptop can sometimes cause screen interference.
- Failing Hardware: In some cases, the lines might signal a malfunctioning screen or graphics card.
- Refresh Rate Mismatch: Incorrect refresh rate settings might cause flickering or line issues.
- Physical Damage: Drops or impacts can damage your screen, causing lines or other visible issues.
Troubleshooting Steps
Let’s walk through some solutions you can try before calling in a professional:
| Step | What to Do |
|---|---|
| 1 | Restart your laptop. A simple restart can sometimes fix temporary glitches. |
| 2 | Check connections. Ensure the display cable is well secured. |
| 3 | Update your graphics drivers. Visit your graphics card manufacturer’s website for the newest drivers. |
| 4 | Adjust refresh rate. (Windows): Right-click on the desktop and go to Display Settings > Advanced Display > Refresh rate. |
| 5 | Test with an external monitor. If your laptop looks fine on an external monitor, the issue might be with your laptop screen itself. |
If the problem persists…
If the solutions above don’t work, the issue might be with your hardware, such as your screen panel or graphics card. In that case, it’s advisable to consult a technician for a proper diagnosis and repair.
Key Takeaways
- Static lines on laptop screens can stem from software or hardware issues
- Simple fixes like restarting or updating drivers often resolve the problem
- Prompt action helps prevent long-term damage to your laptop’s display
Diagnosing the Cause of Static Lines
Static lines on laptop screens can stem from hardware issues, software problems, or external factors. Identifying the root cause is crucial for effective troubleshooting and resolution.
Hardware-Related Causes
Physical damage to the screen or internal components often leads to static lines. Loose connections between the display and motherboard can cause these issues. Faulty LCD screens or damaged ribbon cables may also be culprits.
To check for hardware problems, gently press on different areas of the screen. If the lines change or disappear, a loose connection is likely. Inspect the laptop for visible damage or signs of overheating.
Open the laptop carefully and check internal cable connections if you’re comfortable doing so. Look for any disconnected or frayed cables, especially those linked to the display.
Software-Related Causes
Outdated or corrupted graphics drivers frequently cause display issues. Incompatible software or malware infections can also trigger static lines on screens.
Update your graphics drivers through Device Manager or the manufacturer’s website. Run a malware scan using reputable antivirus software to rule out infections.
Check for recent software installations or updates that coincide with the appearance of static lines. Uninstall suspicious programs or perform a system restore if needed.
Adjust display settings in the operating system. Try changing the screen resolution or refresh rate to see if it resolves the issue.
External Factors
Environmental conditions and power supply problems can sometimes cause static lines. Electromagnetic interference from nearby devices may affect the display.
Move your laptop away from other electronic devices to rule out interference. Ensure the power adapter is functioning correctly and providing stable power.
Check if the static lines appear in different locations or lighting conditions. Extreme temperatures or humidity can sometimes impact screen performance.
Try connecting an external monitor. If the lines don’t appear on the external display, the issue likely lies with the laptop’s screen or internal connections.