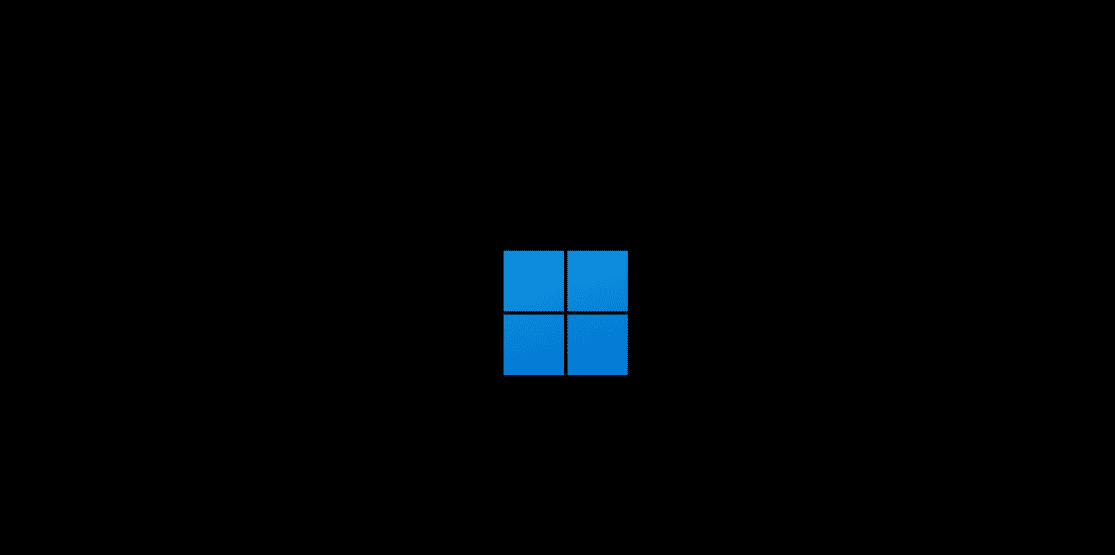Laptops not starting up can be frustrating. This common issue can stem from various causes. The first step in fixing a laptop startup problem is to check the power supply and battery. Make sure the charger is plugged in and working. If the battery is removable, try taking it out and putting it back in.
If power isn’t the issue, look for signs of life when you press the power button. Do any lights come on? Do you hear any fans or drives spinning? These clues can help narrow down the problem. Sometimes, a simple restart or running a built-in repair tool can fix things.
For more complex issues, you may need to boot from a recovery disk or seek help from a tech expert. Don’t panic if your laptop won’t start – in many cases, the fix is simpler than you might think.
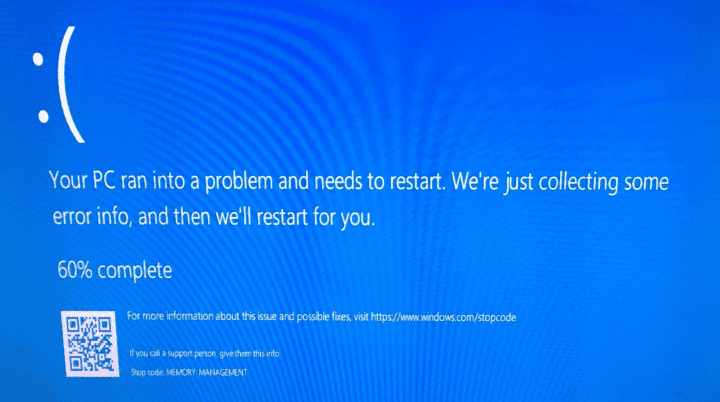
Troubleshooting Laptop Startup Problems
Experiencing a laptop startup problem can be a real headache. But before you panic, remember that many startup issues can be resolved with some basic troubleshooting steps. Let’s explore some common problems and how to fix them.
Common Startup Problems
Laptop startup problems can manifest in different ways:
- No Power at All: The laptop doesn’t turn on; there are no lights or sounds.
- Power But No Display: The laptop seems to power on (fans might spin), but the screen remains blank.
- Error Messages: The laptop displays an error message during startup, such as “BOOTMGR is missing” or “Operating system not found.”
- Stuck on Loading Screen: The laptop gets stuck on the manufacturer’s logo or a loading screen.
- Blue Screen of Death (BSOD): The dreaded blue screen appears with an error code.
Troubleshooting Steps
- Check Power Connections: Ensure the laptop is plugged in and the AC adapter is securely connected to both the laptop and a working wall outlet. If using a surge protector, try plugging directly into the wall.
- Inspect the Battery: If your laptop has a removable battery, try taking it out and reinserting it. For non-removable batteries, try pressing and holding the power button for 15-20 seconds to drain any residual power.
- Check the Display: Make sure the screen brightness is turned up and that an external monitor isn’t interfering. Try connecting an external monitor to see if the laptop is outputting video.
- Listen for Beeps: Some laptops emit beep codes during startup that can indicate specific hardware problems. Refer to your laptop’s user manual to interpret any beep codes.
- Try Safe Mode: Repeatedly press the F8 key during startup to access the Advanced Boot Options menu and select “Safe Mode.” This starts Windows with minimal drivers and programs, which can help identify software conflicts.
- Check the BIOS: Access the BIOS (usually by pressing F2, Del, or Esc during startup) and ensure the boot order is set correctly so your laptop boots from the hard drive or SSD.
- Run Startup Repair: If Windows is failing to start, you might be able to use the built-in Startup Repair tool. Access this through the Advanced Boot Options menu (usually by pressing F8 during startup).
- System Restore: If Startup Repair doesn’t work, try restoring your system to a previous point when it was working correctly. This can undo any recent changes that might be causing the issue.
- Check for Hardware Issues: If the problem persists, there might be a hardware issue, such as a faulty RAM module, hard drive failure, or a problem with the motherboard.
- Seek Professional Help: If you’ve exhausted all troubleshooting options or suspect a hardware issue, contact your laptop manufacturer’s support or take it to an authorized service center for diagnosis and repair.
Additional Tips
- Disconnect Peripherals: Unplug any unnecessary external devices that might be interfering with startup.
- Check Online Forums: Search for your specific laptop model and the startup problem you’re experiencing to see if others have found solutions.
- Keep Records: Note any error messages or unusual behavior you observed.
- Back Up Your Data: If possible, back up your important data before attempting any repairs.
Common Startup Error Messages
| Error Message | Possible Cause |
|---|---|
| “BOOTMGR is missing” | Corrupted or missing boot files |
| “Operating system not found” | Hard drive not detected or boot sector corrupted |
| “No bootable device” | Incorrect boot order in BIOS |
| “INACCESSIBLE_BOOT_DEVICE” | Driver or hardware issue |
| “Critical process died” | System file corruption or driver issue |
Remember, these are general troubleshooting steps, and the specific solutions might vary depending on your laptop model and the nature of the startup problem.
Fixing Startup Problems For Specific Laptops
Apple Startup Problems
- Reset the SMC: The System Management Controller (SMC) can cause various startup issues. Resetting it often resolves these. The process varies by Mac model, so check Apple’s support website for specific instructions.
- Run Apple Diagnostics: Restart your Mac and hold down the D key during startup. This will launch Apple Diagnostics, which can help identify hardware problems.
- Safe Mode: Start in Safe Mode by holding down the Shift key during startup. This loads macOS with minimal extensions and can help diagnose software issues.
- NVRAM Reset: Resetting the Non-Volatile Random-Access Memory (NVRAM) can sometimes resolve startup problems. To do this, restart your Mac and hold down Option-Command-P-R until you hear the startup chime twice.
- Recovery Mode: If your Mac is severely stuck, boot into Recovery Mode by holding down Command-R during startup. This allows you to reinstall macOS or use Disk Utility to repair disk errors.
Dell Startup Problems
- Run Dell Diagnostics: Press F12 during startup and select “Diagnostics” to run Dell’s built-in hardware tests.
- Check for Beep Codes: Listen for beep codes during startup, which can indicate specific hardware issues. Refer to your Dell user manual for beep code interpretations.
- Try an External Monitor: Connect an external monitor to see if the laptop is powering on but the display is faulty.
- Reseat the Memory: If you’re comfortable doing so, try reseating the RAM modules.
HP Startup Problems
- Run HP Diagnostics: Access HP diagnostics by pressing Esc during startup and selecting “System Diagnostics.”
- Hard Reset: Perform a hard reset by disconnecting the AC adapter and battery (if removable), then pressing and holding the power button for 15 seconds.
- Check for Blinking LEDs: Observe the power and caps lock LEDs for blinking patterns that might indicate specific errors. Refer to your HP user manual for LED error codes.
Lenovo Startup Problems
- Run Lenovo Diagnostics: Access Lenovo diagnostics by pressing F10 during startup or using the Lenovo Vantage software.
- Novo Button Recovery: Some Lenovo laptops have a Novo button (a small button near the power button) that you can press to access recovery options.
- Check for Error Messages: Pay attention to any error messages displayed on the screen, as they can provide clues about the problem.
Asus Startup Problems
- Check for Beep Codes: Listen for beep codes during startup, which can indicate hardware issues. Refer to your Asus user manual for beep code interpretations.
- Try a CMOS Battery Reset: Remove the CMOS battery for a few minutes and then reinsert it. This can sometimes resolve startup issues.
- Update BIOS: If available, update your laptop’s BIOS to the latest version from the Asus support website.
Acer Startup Problems
- Run Acer Care Center: Use the Acer Care Center software to diagnose hardware and software issues.
- Power Reset: Disconnect the AC adapter and battery (if removable), then press and hold the power button for 30 seconds.
- Check for Error Messages: Note any error messages displayed on the screen.
Toshiba Startup Problems
- Run Toshiba PC Diagnostic Tool: Use the Toshiba PC Diagnostic Tool to check for hardware problems.
- Try a CMOS Battery Reset: Remove the CMOS battery for a few minutes and then reinsert it.
- Check for Blinking LEDs: Observe the power and battery LEDs for blinking patterns that might indicate errors.
Sony Startup Problems
- Check the VAIO Control Center: Sony VAIO laptops often have a VAIO Control Center with diagnostic tools.
- Try a Forced Shutdown: Press and hold the power button for 10-15 seconds to force a shutdown.
- Check for Overheating: Ensure the laptop’s vents are not blocked and the fan is functioning properly.
Samsung Startup Problems
- Run Samsung Battery Diagnostics: Use the Samsung Battery Diagnostics tool to check battery health.
- Try an External Monitor: Connect an external monitor to see if the laptop is powering on but the display is faulty.
- Check for Error Messages: Note any error messages displayed on the screen.
Remember to consult your laptop’s user manual or the manufacturer’s support website for model-specific troubleshooting steps and safety precautions.
Key Takeaways
- Check power supply and battery first
- Look for signs of life when pressing the power button
- Use built-in repair tools or seek expert help for complex issues
Identifying and Resolving Startup Issues
Startup issues can stop a laptop from working. This section covers steps to fix these problems. It looks at software and hardware causes.
Preliminary Steps and Basic Troubleshooting
Check if the laptop is plugged in. Make sure the power adapter works. Try a different outlet. Look for lights on the laptop. If there are no lights, the problem might be with the power supply.
Press the power button for 30 seconds. This can fix some issues. If the laptop starts, great! If not, try these steps:
- Remove the battery if possible
- Unplug the power cord
- Hold the power button for 15 seconds
- Put the battery back in
- Plug in the power cord
- Turn on the laptop
If it still doesn’t start, move to the next steps.
In-Depth Analysis of Software-Related Problems
Software problems can cause startup issues. Try starting in Safe Mode. To do this:
- Restart the laptop
- Press F8 as it starts up
- Choose Safe Mode from the menu
If Safe Mode works, the issue is likely with software or drivers. Check for recent changes. You might need to undo them.
Run a system restore. This can fix many software problems. To do this:
- Go to the Start menu
- Type “System Restore”
- Click on “Create a restore point”
- Choose “System Restore”
- Pick a date before the problem started
If these steps don’t work, try more advanced fixes.
Hardware Troubleshooting
Hardware issues can stop a laptop from starting. Check these parts:
- Hard drive
- RAM
- Battery
- Power adapter
Listen for sounds when you turn on the laptop. Beeps can mean hardware problems. Check if the fan is running. A quiet laptop might have power issues.
Try removing extra parts. Take out any USB devices, SD cards, or external drives. Sometimes these can cause startup problems.
If you’re comfortable, open the laptop. Look for loose parts. Make sure everything is connected well.
Advanced Troubleshooting Techniques
For tough problems, try these advanced steps:
- Use Windows Recovery Environment (WinRE)
- Run Startup Repair
- Check the hard drive with CHKDSK
- Scan for malware in Safe Mode
To use WinRE:
- Restart the laptop
- Press F11 as it starts up
- Choose “Troubleshoot”
- Pick “Advanced options”
From here, you can run Startup Repair. This tool fixes many boot problems.
If these don’t work, you might need to reinstall Windows. Back up your data first if you can.
Boot Process Components and Recovery
The boot process has several steps:
- BIOS/UEFI start
- Boot loader runs
- Windows starts
Problems can happen at any step. The BIOS might need updates. The boot loader could be damaged. Windows files might be corrupt.
Create a recovery drive. This helps fix problems when Windows won’t start. To make one:
- Go to the Start menu
- Type “Create a recovery drive”
- Follow the steps
Use this drive if other fixes don’t work. It can repair or reinstall Windows.