Dealing with a frozen computer can be really frustrating. It can disrupt your work, cause you to lose data, or show that there are serious technical issues. Fortunately, there are steps you can take to try and unfreeze the system before resorting to turning it off. First, you can attempt a force shutdown by holding down the power button for a few seconds. If that doesn’t work, you may need to open the Task Manager to close unresponsive programs or run a system check after a reboot. These actions may help you identify and fix any underlying issues causing the freeze.
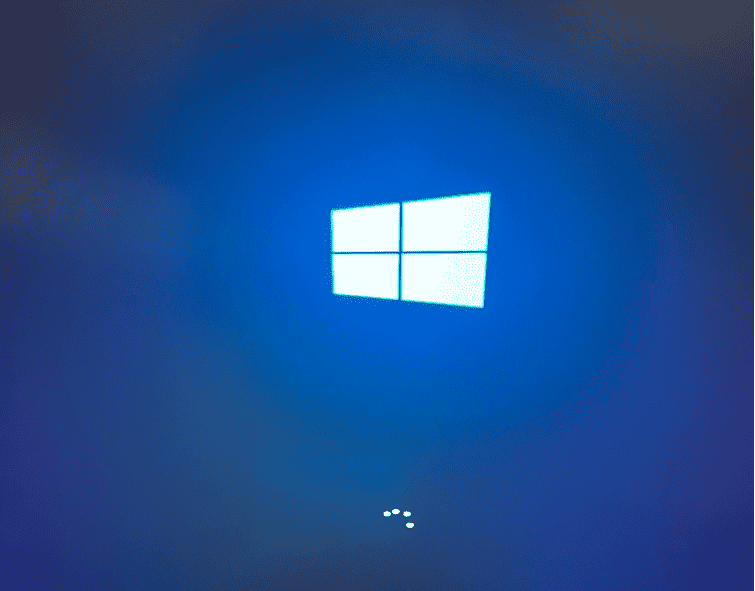
When Your Computer Locks Up
Dealing with a frozen computer can be a major source of frustration. When it won’t even shut down, the annoyance level can skyrocket. Before you reach for a hammer, try these troubleshooting steps:
Step 1: Wait and Assess
- Patience: Your computer may be busy with a complex task behind the scenes. Give it a few minutes before assuming it’s completely frozen.
- Caps Lock Check: Try pressing the Caps Lock key. If it toggles the light on your keyboard, Windows is still working even if an application is unresponsive.
Step 2: Force Quit Applications
- Windows Task Manager: Press Ctrl + Alt + Delete and select “Task Manager”
- Mac Force Quit Menu: Press Command + Option + Escape to bring up the Force Quit window.
- Target Unresponsive Programs: Identify programs with the “Not Responding” status in Task Manager (Windows) or the Force Quit Menu (Mac).
- Click “End Task” (Windows) or “Force Quit” (Mac).
Step 3: The Hard Shutdown
If the methods above don’t help, it may be time for a forced shutdown:
- Press and Hold Power Button: Hold the power button down for about 5-10 seconds until the computer turns off completely.
- Unplug/Remove Battery (Last Resort): If the power button method fails, unplug the power cord (desktops) or remove the battery (laptops) as a last resort.
Step 4: Restart and Troubleshoot
Once you’ve restarted, consider the following to figure out why your computer froze and how to prevent it in the future:
| Possible Causes | What to Do |
|---|---|
| Overheating | Check your CPU fan, airflow, and clean out dust. |
| Lack of RAM | Consider upgrading your RAM (Random Access Memory) if your system frequently freezes. |
| Malware | Run a thorough antivirus scan. |
| Corrupt System Files | Use system file repair tools (like SFC /scannow in Windows). |
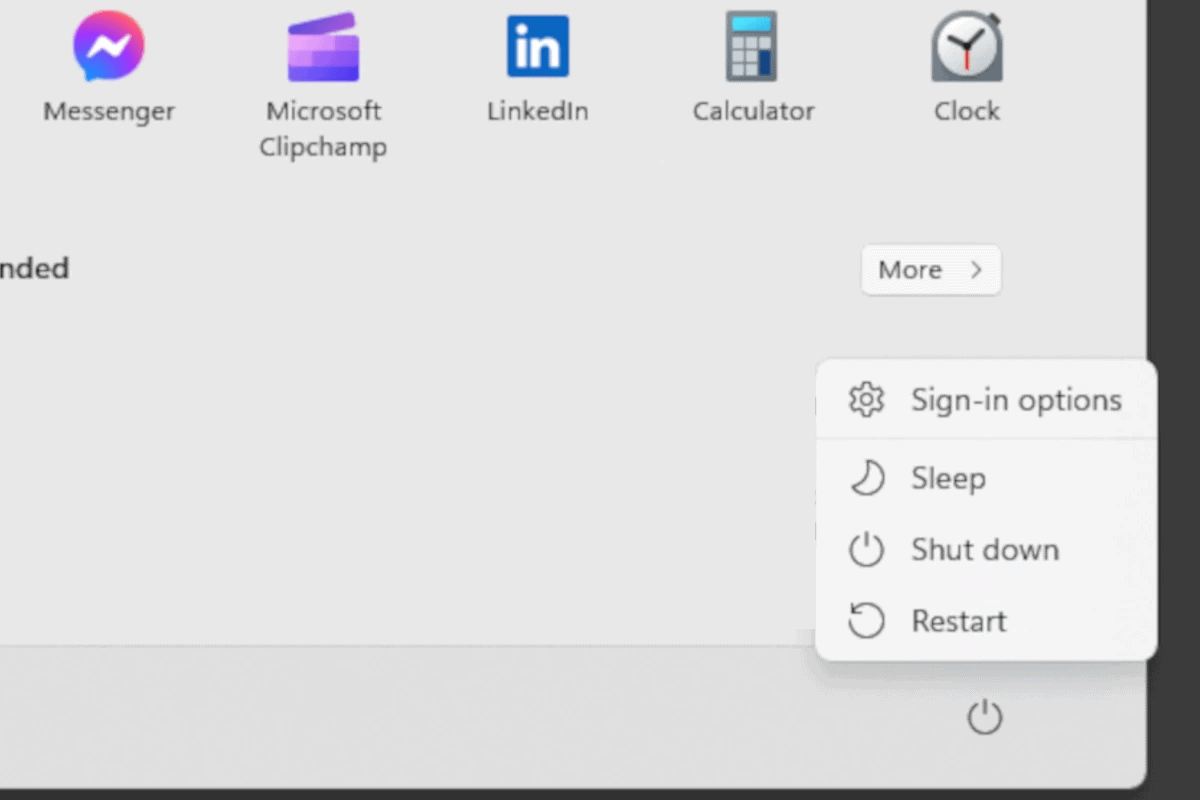
Important Note: Hard shutdowns can occasionally lead to data corruption. While a last resort, avoid them if possible as they should be reserved for when other troubleshooting methods fail.
Ways to Fix a Frozen Computer Screen
| Method | Description | How-to |
|---|---|---|
| Force Quit Frozen Apps | Close any unresponsive programs to free up system resources. | Windows: Press Ctrl + Shift + Esc to open Task Manager, select the frozen app, and click “End Task.” Mac: Press Command + Option + Esc to open the Force Quit Applications window, select the frozen app, and click “Force Quit.” |
| Restart File Explorer (Windows) | Refresh the Windows file management system. | Press Ctrl + Shift + Esc to open Task Manager, find “Windows Explorer” in the list, right-click it, and select “Restart.” |
| Restart the Computer | A simple reboot can often clear temporary glitches causing the freeze. | Press and hold the power button until the computer shuts down, then turn it back on. |
| Check Hardware Connections | Loose or faulty hardware can cause system instability. | Ensure all cables, peripherals, and internal components are properly connected. |
| Check for Updates | Outdated software or drivers can lead to conflicts and freezes. | Install any available updates for your operating system, drivers, and applications. |
| Uninstall Unused Programs | Remove unnecessary programs that might be running in the background and consuming resources. | Go to “Control Panel” (Windows) or “System Preferences” (Mac) and uninstall unused applications. |
| Scan for Malware and Viruses | Malicious software can cause system instability and freezes. | Run a full system scan with your antivirus or anti-malware software. |
| Restart PRAM or NVRAM (Mac) | Reset the parameter RAM or non-volatile RAM, which stores certain system settings. | Shut down your Mac, then turn it on and immediately press and hold Command + Option + P + R until you hear the startup sound twice. |
| Repair Disk Permissions (Mac) | Fix incorrect file permissions that can lead to system errors. | Open Disk Utility, select your startup disk, and click “First Aid.” |
| Clear Cache and Temporary Files | Remove accumulated temporary data that might be causing conflicts. | Use a disk cleanup tool or manually delete temporary files from your system. |
| Boot in Safe Mode | Start your computer with minimal drivers and programs to identify software conflicts. | Press F8 repeatedly during startup (Windows) or hold Shift while booting (Mac). |
| System Restore (Windows) | Revert your system to a previous state when it was working correctly. | Go to “Control Panel” > “Recovery” > “Open System Restore” and choose a restore point. |
| Reset Your System | As a last resort, reinstall your operating system to resolve persistent issues. | Back up your data, then use the built-in reset feature in your system settings. |
Remember: If you’re unsure about any of these steps or the issue persists, seek professional help from a qualified technician.
Key Takeaways
- A planned approach can help resolve computer freezes effectively.
- A force shutdown is a common first attempt to unfreeze a computer.
- Troubleshooting allows identification and prevention of future freezes.
Immediate Steps to Unfreeze Your Computer
When your computer freezes, the goal is to get it up and running again without losing unsaved work. Quick action can help you regain control.
Force Quit Applications
If your computer is unresponsive and you can still see and move your mouse or use your trackpad, try to force quit running programs. For Windows, press Ctrl + Shift + Esc to open the Windows Task Manager and end tasks that are not responding. Mac users should press Command + Option + Esc to open the Force Quit Applications window. If a browser is stuck, use the browser’s own task manager; this can be opened in Chrome, for example, by pressing Shift + Esc.
Perform a Hard Reset
If the methods above fail to unfreeze your computer, a hard reset is another option. Hold down the power button on your device until it shuts off. Wait for a moment, then press the power button again to restart. Be aware that a hard reset can result in the loss of unsaved work, so use this as a last resort.
Troubleshooting and Preventing Computer Freezes
When a computer freezes, it stops responding. To solve this, you’ll often need to reset your system, but this is just a quick fix. The real challenge is preventing it from happening again. Let’s look at ways to stop your computer from locking up.
Update Software and Drivers
Outdated software can lead to freezes. Always keep your operating system and programs up to date. For a Windows PC, run Windows Update regularly. Check the manufacturer’s website for the latest drivers for your hardware, especially for crucial components like your graphics and audio card.
Check for Hardware Issues
Poor hardware can cause a system to freeze. Use built-in diagnostics to test your memory (RAM) and hard drive. Replace any faulty parts. Ensure your cooling system is adequate to prevent overheating, especially if you run CPU-intensive tasks or use a powerful graphics card.
Monitor System Health
Windows has a built-in Reliability Monitor that shows system errors and can help identify the cause of computer freezes. For overheating issues, check your fans and vents are clean and working. On a Mac, use the Activity Monitor to check CPU and memory usage.
Optimize System Configuration
Too many programs on startup can slow down your machine. For PC, use the Task Manager to disable unnecessary startup programs. Uninstall software you do not need. For Mac, go to System Preferences, then Users & Groups, and adjust your Login Items.
Scan for Malware
Malware can wreak havoc on your system’s performance. Use security software to scan for viruses regularly. Be mindful of browser extensions as they can be harmful. If you suspect malware, run a system restore to roll back to a cleaner state. Always download from reputable sources.
Remember, maintaining your computer is like taking care of a car. Regular checks and updates will keep it running smoothly and prevent those frustrating freezes.
Frequently Asked Questions
When your computer freezes, it can be a frustrating experience. This section offers answers to common questions on handling a frozen computer and provides practical steps to resolve the issue.
How do you fix a frozen computer?
The first step in fixing a frozen computer is to attempt to close unresponsive programs through the Task Manager. This can often be done by pressing Ctrl + Shift + Esc. If that fails, a forced reboot may be necessary, achieved by holding down the power button until the machine powers off.
How can I unfreeze my computer without turning it off?
If possible, open Task Manager with the Ctrl + Shift + Esc shortcut. From here, you can end tasks that are causing the freeze. Another option is to use the Ctrl + Alt + Delete key combination to bring up a menu from which you can select Task Manager.
What can be done when the computer is unresponsive and won’t shut down?
Press and hold the power button for several seconds until the computer turns off. After the shutdown, wait a moment and restart the computer. If it often freezes, consider starting in Safe Mode to diagnose issues.
What should I do if my computer screen is frozen but the system is still running?
When the screen is frozen but your computer is running, use Task Manager to end processes causing the issue. If you cannot access it, you may need to restart your computer by holding down the power button.
Why would a computer freeze and not respond to any commands?
Computers can freeze due to software conflicts, overloaded processors, insufficient memory, or issues with external devices. Regular maintenance such as updating drivers and scanning for malware is crucial to prevent these occurrences.
What steps should be taken if a laptop keeps freezing and not responding?
Consistent freezing may require a deeper look at your laptop’s health. Check for overheating, run a virus scan, update your system and drivers, and if needed, restore the laptop to factory settings as a last resort. If problems persist, professional help may be necessary.
How do I unfreeze my computer? What keys do I press to unfreeze my computer?
When your computer freezes, the first step is to try the classic Ctrl + Alt + Delete (Windows) or Command + Option + Esc (Mac) keyboard shortcut. This will typically open the Task Manager or Force Quit Applications window, allowing you to close any unresponsive programs. If that doesn’t work, a force shutdown is necessary.
How do I turn off an unresponsive laptop? How do you shut the computer when it gets stuck? How do you unfreeze your computer when control alt delete doesn’t work? How to force shut down a computer?
If your computer is completely frozen and keyboard shortcuts aren’t working, you’ll need to force shut it down:
- Press and hold the power button: Locate your computer’s power button and press and hold it for several seconds (usually 5-10 seconds) until the computer turns off.
- Wait and restart: After the computer shuts down, wait a few moments before pressing the power button again to turn it back on.
Important:
- Force shutting down should only be used as a last resort. It can potentially cause data loss if you have unsaved work.
- If your computer frequently freezes, it could indicate a more serious hardware or software issue. Consider seeking professional help for further troubleshooting.







