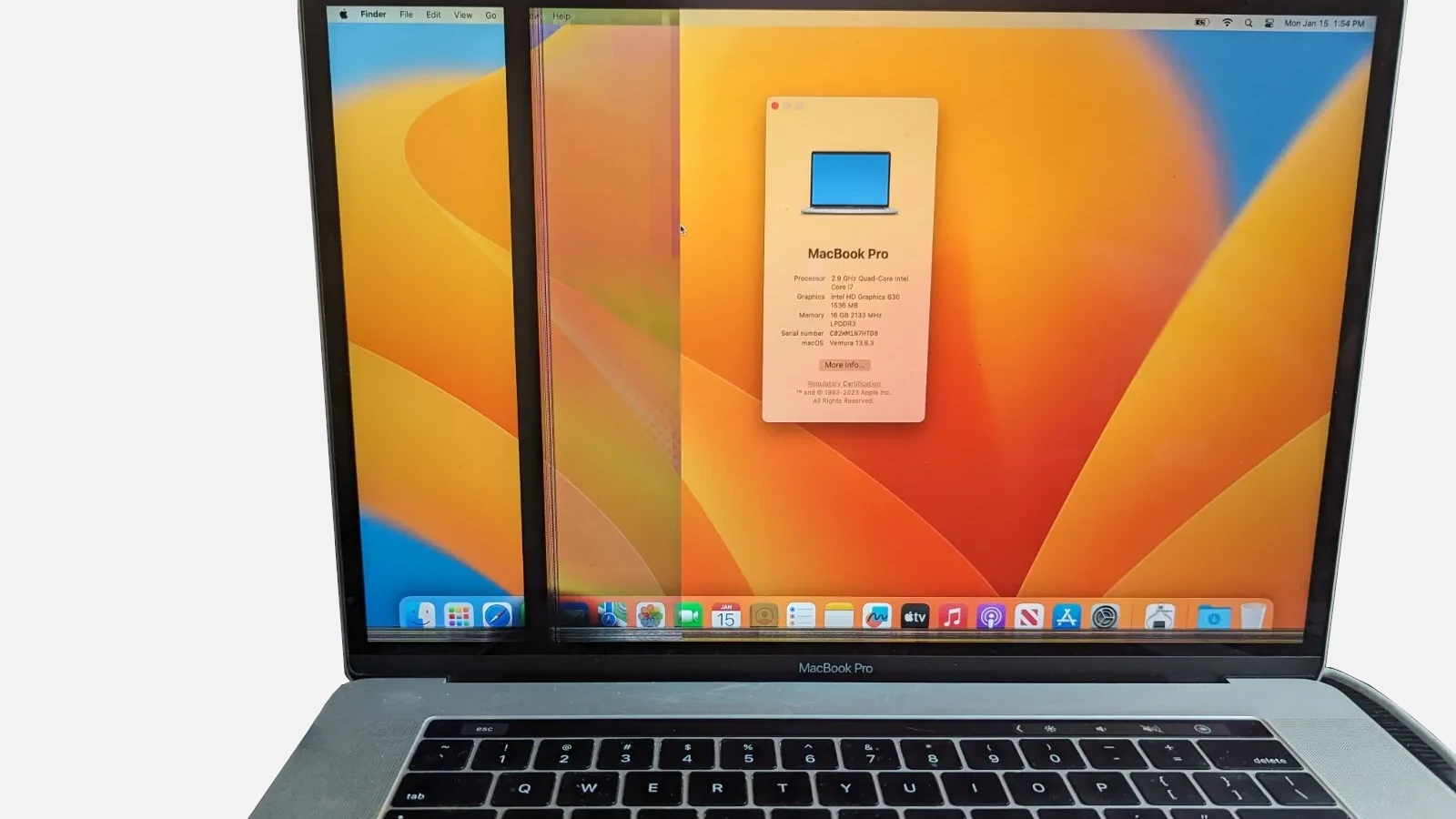Black lines on laptop screens can be frustrating. These lines often appear suddenly and may get worse over time. They can make it hard to see what’s on the screen.
The main causes of black lines on laptop screens are loose cables, outdated drivers, or damaged hardware. In some cases, the lines might be due to stuck pixels or screen resolution issues. Fixing the problem can range from simple steps like checking connections to more complex repairs.
Some quick fixes to try include restarting the laptop, updating display drivers, and adjusting screen settings. If these don’t work, the screen might need to be replaced. It’s best to get help from a tech expert if you’re not sure what to do.
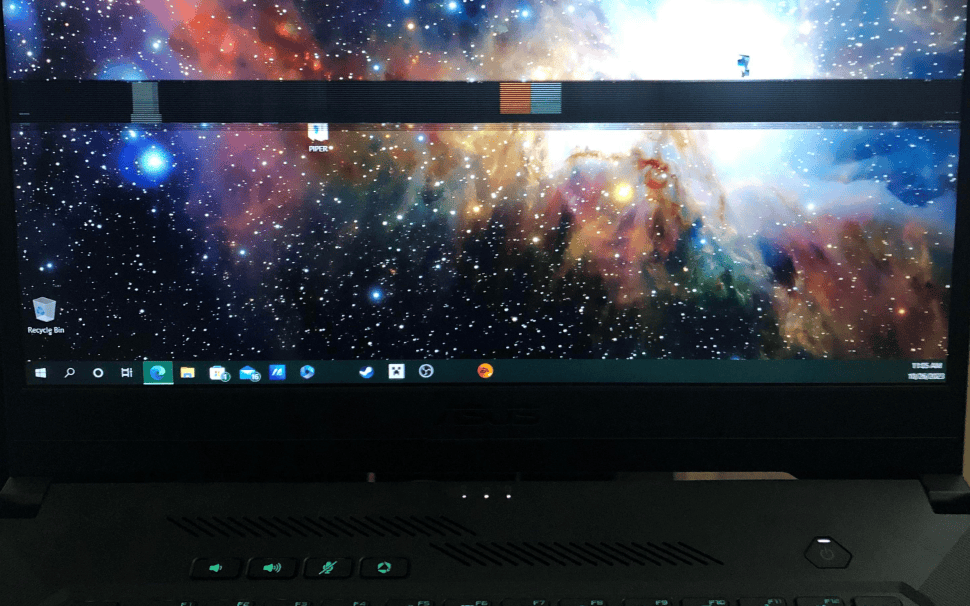
Troubleshooting Black Lines on Your Laptop Screen
Discovering a black line on your laptop screen can be alarming. It’s a visual distraction that can hinder your productivity and viewing experience. But before you assume the worst, let’s explore the common causes of this issue and some potential solutions.
Possible Causes
Black lines on a laptop screen can stem from various sources:
- Loose or Damaged Connections: The connection between your laptop’s display panel and the motherboard might be loose or damaged. This can happen due to physical impact or wear and tear.
- GPU Issues: Problems with your laptop’s graphics processing unit (GPU) can manifest as display abnormalities, including black lines.
- Faulty Display Panel: The LCD or LED panel itself might be damaged, causing lines or other visual artifacts.
- Driver Problems: Outdated or corrupted graphics drivers can sometimes lead to display glitches.
- Software Glitches: In some cases, software conflicts or errors can cause temporary display issues.
Troubleshooting Steps
- Restart Your Laptop: A simple restart can sometimes resolve temporary software glitches.
- Update Graphics Drivers: Ensure your graphics drivers are up to date. Visit the website of your laptop manufacturer or graphics card manufacturer (Nvidia, AMD, or Intel) to download the latest drivers.
- Check Connections: If you’re comfortable doing so, you can carefully open your laptop’s back panel and check the connections between the display panel and the motherboard. Make sure they are secure and not damaged.
- External Monitor Test: Connect your laptop to an external monitor to see if the black line also appears on the external display. If it does, the issue is likely with the GPU or the laptop’s internal graphics circuitry. If the external monitor displays correctly, the problem is probably with the laptop’s built-in display panel.
- Adjust Screen Resolution: Try changing your screen resolution to see if it affects the black line. Sometimes, an incompatible resolution can cause display issues.
- System Restore: If the problem started recently, try restoring your system to a previous point when the display was working correctly.
- Check for Overheating: Overheating can sometimes cause display problems. Ensure your laptop’s cooling vents are clear and the fan is functioning properly.
- Inspect for Physical Damage: Carefully examine the screen for any signs of physical damage, such as cracks or pressure marks.
Seeking Professional Help
If you’ve tried these troubleshooting steps and the black line persists, it’s time to seek professional assistance.
- Contact Manufacturer Support: Contact your laptop manufacturer’s support for guidance or to inquire about repair options.
- Authorized Service Center: Take your laptop to an authorized service center for diagnosis and repair.
Preventive Measures
- Handle with Care: Avoid dropping or bumping your laptop, which can damage the display.
- Proper Cleaning: Use a soft, lint-free cloth to clean your screen. Avoid harsh chemicals or abrasive materials.
- Temperature Control: Don’t expose your laptop to extreme temperatures.
Types of Black Lines
| Type of Line | Possible Cause |
|---|---|
| Single thin vertical or horizontal line | Loose connection, stuck pixel, or minor panel damage |
| Multiple lines | GPU issue, loose connection, or more severe panel damage |
| Thick black bars | Loose connection or display driver problem |
| Distorted or flickering lines | GPU problem or loose connection |
By understanding the potential causes and following these troubleshooting steps, you can take action to address the black line on your laptop screen and hopefully restore your display to its optimal condition.
Key Takeaways
- Black lines on laptop screens can be caused by loose cables, outdated drivers, or hardware damage
- Simple fixes include restarting, updating drivers, and adjusting settings
- Professional help may be needed if basic troubleshooting doesn’t work
Diagnosing Black Line Defects on Laptop Screens
Black lines on laptop screens can be caused by hardware or software issues. Proper diagnosis is key to finding the right fix.
Understanding the Problem
Black lines on laptop screens come in different forms. They can be horizontal or vertical. Some lines are thick, while others are thin. The lines might be solid or flickering.
In some cases, the lines only show up when you move the screen. Other times, they’re always there. These lines can make it hard to see what’s on your screen. They can also be a sign that your screen is breaking.
Causes of black lines vary. It could be a loose cable inside the laptop. Sometimes it’s a problem with the graphics card. Other times, it’s the screen itself that’s broken.
Initial Troubleshooting Steps
Start by checking if the lines appear when you first turn on your laptop. If they do, it’s likely a hardware issue. If they only show up later, it might be a software problem.
Try these steps:
- Restart your laptop
- Update your graphics drivers
- Change your screen resolution
- Connect to an external monitor
If the lines don’t show up on the external monitor, your laptop screen is likely the problem. If they do show up, it could be your graphics card or software.
You can also try the Windows display quality troubleshooter. It can find and fix some screen issues automatically. If these steps don’t work, you might need to take your laptop to a repair shop.