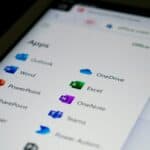The HP Spectre x360 14 is a powerful and versatile laptop that can run into issues occasionally. When your Spectre x360 14 acts up, quick troubleshooting can often solve the problem and get you back to work.
Common problems with the Spectre x360 14 include boot failures, screen glitches, and battery drain. You might encounter a laptop that won’t turn on or one that keeps restarting on its own. These issues can be frustrating, but many have simple fixes.
We’ll walk you through steps to tackle these problems. From basic checks to more advanced solutions, you’ll find tips to keep your Spectre x360 14 running smoothly.
| Issue | Common Cause | Quick Fix |
|---|---|---|
| Won’t boot | Low battery | Plug in and wait |
| Screen flickering | Outdated drivers | Update graphics drivers |
| Slow performance | Too many background apps | Close unused programs |
HP Spectre x360 14: General Troubleshooting
1. Restart Your Laptop
This might seem simple, but a restart can often fix minor software glitches and resolve temporary issues.
2. Check for Updates
Make sure your Windows operating system and HP drivers are up to date. Outdated software can sometimes cause compatibility problems or performance issues.
- Windows Updates: Go to Settings > Update & Security > Windows Update and check for updates.
- HP Support Assistant: This tool can help you automatically update your HP drivers and software. You can download it from the HP website if you don’t already have it installed.
3. Run HP Diagnostics
HP provides diagnostic tools that can help you identify hardware problems.
- HP PC Hardware Diagnostics UEFI: This tool can test your hardware components even if your laptop won’t boot into Windows. To access it, turn on your laptop and repeatedly press the Esc key until the Startup Menu appears. Then, press F2 to enter the diagnostics.
4. Check Your Connections
If you’re having problems with peripherals or external devices, make sure they are properly connected and that the cables are not damaged.
5. Test Your Battery
If your laptop isn’t charging or the battery isn’t lasting as long as it should, you can test the battery using HP Support Assistant or the HP PC Hardware Diagnostics UEFI.
6. Adjust Power Settings
If your laptop is running slowly or the battery is draining quickly, you can adjust the power settings to optimize performance or battery life.
- Go to Settings > System > Power & sleep to adjust your power settings.
7. Scan for Malware
Malware can cause a variety of problems, including slow performance, crashes, and data loss. Run a scan with your antivirus software to check for and remove any malware.
8. Restore Your System
If you’ve recently installed new software or made changes to your system settings, and you’re now experiencing problems, you can try restoring your system to an earlier point in time.
- System Restore: Go to Control Panel > System and Security > System > System Protection and select System Restore.
9. Contact HP Support
If you’ve tried these general troubleshooting steps and you’re still having problems, you can contact HP Support for further assistance. They can provide more specific troubleshooting steps based on your particular issue.
Initial Setup and Specifications Review
Setting up your HP Spectre x360 14 and understanding its specifications are crucial first steps. This process ensures you make the most of your new laptop’s features and capabilities.
Unboxing and First-Time Setup
Open the box carefully and remove all components. You’ll find the laptop, power adapter, and user manual. Connect the power adapter and press the power button to start your device.
Follow the on-screen prompts to set up Windows. Choose your language, region, and keyboard layout. Connect to Wi-Fi and sign in with your Microsoft account or create a new one.
Install Windows updates to ensure your system is secure and up-to-date. HP Support Assistant will help you install necessary drivers.
Customize your desktop, set up security features, and configure your preferred settings. Remember to activate your antivirus software for added protection.
Understanding Your HP Spectre x360 14 Specifications
The HP Spectre x360 14 boasts impressive specs. Here’s a quick overview:
| Component | Specification |
|---|---|
| Processor | Intel Core Ultra 5 or 7 |
| RAM | 16GB or 32GB |
| Storage | 512GB or 1TB SSD |
| Display | 14″ OLED touchscreen |
| Graphics | Intel Arc Graphics |
Your exact configuration may vary. Check HP’s website for your model’s details.
The Intel Core Ultra processors offer enhanced performance and efficiency. They’re ideal for multitasking and demanding applications.
The OLED touchscreen provides vibrant colors and deep blacks. It’s perfect for creative work and entertainment.
SSD storage ensures fast boot times and quick file access. The amount of RAM affects how many programs you can run simultaneously.
Power Management Issues
Power problems can significantly disrupt your HP Spectre x360 14 usage. Addressing battery issues and startup concerns helps maintain optimal performance.
Battery Troubleshooting
Check your battery health using HP Support Assistant. Click the battery icon in Windows to view remaining charge and estimated runtime. Enable Battery Saver mode to extend usage time between charges.
If battery life seems short, adjust power settings. Go to Windows Settings > System > Power & battery. Lower screen brightness and set Sleep mode to activate sooner when idle.
For persistent battery problems, try these steps:
- Update BIOS and drivers
- Run HP Battery Check in BIOS
- Perform a hard reset
- Consider battery replacement if issues continue
Power Button and Startup Concerns
If your Spectre won’t turn on, try these troubleshooting steps:
- Ensure the laptop is charged
- Hold the power button for 15 seconds
- Connect AC adapter without battery
- Check for signs of power (lights, fan noise)
For blinking power button issues, the number of blinks can indicate specific problems:
| Blink Pattern | Possible Issue |
|---|---|
| 2 blinks | Memory failure |
| 3 blinks | System board issue |
| 5 blinks | BIOS corruption |
Run HP PC Hardware Diagnostics to identify hardware faults. Access it by pressing F2 during startup.
Operating System and Driver Updates
Keeping your HP Spectre x360 14 up-to-date is crucial for optimal performance and security. Regular updates ensure your device runs smoothly and efficiently.
Navigating Windows Update
Windows Update is your main tool for keeping your HP Spectre x360 14 current. To access it, click the Start menu and go to Settings > Update & Security > Windows Update. Click “Check for updates” to see if any are available.
Install critical updates promptly. They often contain important security fixes. You can schedule updates to install at convenient times. Go to “Change active hours” to set when your device is typically in use.
For driver updates, Windows Update usually handles these automatically. However, you can manually check in Device Manager. Right-click the Start button, select Device Manager, and look for items with yellow exclamation marks.
BIOS Updates and Advanced Settings
BIOS updates can improve system stability and add new features. HP provides BIOS updates through their support website.
Before updating BIOS:
- Back up important data
- Connect to a power source
- Close all open programs
To update BIOS:
- Download the update from HP’s website
- Run the installer
- Follow on-screen instructions
- Do not interrupt the process
| BIOS Update Pros | BIOS Update Cons |
|---|---|
| Improved stability | Risk if interrupted |
| New features | Potential compatibility issues |
| Security enhancements | Requires careful installation |
Caution: Incorrect BIOS updates can cause serious issues. If unsure, seek professional help.
Troubleshooting Common Hardware and Software Issues
HP Spectre x360 14 users may encounter various technical problems. These issues often involve touchpad and keyboard malfunctions, security concerns, and situations requiring hard resets.
Touchpad and Keyboard Functionality
Touchpad and keyboard issues can disrupt your work. If your touchpad stops responding, try these steps:
- Update drivers through HP Support Assistant
- Check touchpad settings in Windows
- Perform a system restore
For keyboard problems, consider these solutions:
- Clean the keyboard with compressed air
- Run the keyboard troubleshooter in Windows
- Check for stuck keys
If issues persist, visit the HP Support Community for additional guidance from other users and HP experts.
Security Concerns
HP Spectre x360 14 laptops come with built-in security features. To address common security issues:
- Keep your system and antivirus software updated
- Use the fingerprint reader for secure login
- Enable Windows Hello facial recognition
If you suspect a security breach:
- Run a full system scan with your antivirus software
- Change all your passwords
- Check for unauthorized software or suspicious processes
For advanced security settings, consult your device’s user manual or contact HP Support directly.
Hard Reset Procedures
A hard reset can resolve many issues when other troubleshooting steps fail. Follow these steps to perform a hard reset on your HP Spectre x360 14:
- Turn off the laptop
- Unplug the power adapter
- Remove the battery (if removable)
- Press and hold the power button for 15 seconds
- Reconnect the battery and power adapter
- Turn on the laptop
If your device keeps rebooting, try these additional steps:
- Update BIOS and drivers
- Run Windows Memory Diagnostic tool
- Check for overheating issues
Remember to back up your data before performing a hard reset or any major troubleshooting steps.
Frequently Asked Questions
HP Spectre x360 14 users often encounter common issues. Here are solutions to some prevalent problems with this laptop model.
Why won’t my HP Spectre x360 14 power on even after charging?
Check the power adapter connection. Ensure it’s firmly plugged into both the laptop and wall outlet. Try a different outlet to rule out power supply issues.
Perform a power drain. Unplug the charger, remove the battery if possible, and hold the power button for 30 seconds. Reconnect everything and try powering on again.
If these steps don’t work, the battery may need replacement or there could be a hardware problem.
How can I perform a hard reset on my HP Spectre x360 14?
Turn off the laptop. Unplug the power adapter and remove the battery if possible.
Press and hold the power button for 15 seconds. This drains residual power from the system.
Reconnect the battery and power adapter. Press the power button to turn on the laptop.
What steps should I take to resolve screen flickering issues on the HP Spectre x360 14?
Update your graphics drivers. Go to the HP Support website and download the latest drivers for your model.
Adjust display settings. Lower the refresh rate or change the resolution to see if it helps.
Check for loose connections. Gently open and close the laptop lid to ensure the display cable isn’t loose.
How do I troubleshoot audio problems on my HP Spectre x360 14?
Check volume settings. Ensure the volume isn’t muted and is set to an audible level.
Update audio drivers. Visit the HP Support website to download and install the latest audio drivers.
Run the built-in audio troubleshooter. Go to Settings > System > Sound > Troubleshoot to diagnose and fix audio issues.
What are the recommended solutions for overheating problems in the HP Spectre x360 14?
Clean the vents. Use compressed air to remove dust from the laptop’s air vents.
Check for resource-heavy programs. Close unnecessary applications that may be causing the CPU to work harder.
Update the BIOS. Visit the HP Support website to download and install the latest BIOS update.
How can I restore my HP Spectre x360 14 to its original factory settings?
Back up your data. Save important files to an external drive or cloud storage.
Access Recovery Manager. Restart your laptop and press F11 during startup to enter Recovery Manager.
Choose “Restore factory settings” and follow the on-screen instructions to complete the process.
| Issue | Quick Fix |
|---|---|
| Won’t power on | Check connections, perform power drain |
| Screen flickering | Update graphics drivers, adjust display settings |
| Audio problems | Check volume, update drivers, run troubleshooter |
| Overheating | Clean vents, close resource-heavy programs |
| Factory reset | Back up data, use Recovery Manager |