Are you looking to boost your laptop’s performance? Upgrading your laptop can significantly enhance its efficiency, transforming an old machine into a more powerful tool. The most effective upgrades usually involve increasing the memory (RAM) or switching to a faster NVMe drive. These changes typically offer the best value for your money when it comes to speeding up your laptop.
Whether your laptop is slow, struggles with demanding tasks, or simply feels outdated, upgrading its components can be a cost-effective way to extend its lifespan and improve performance.We’ll help you navigate the upgrade process by covering essential components and considerations. When thinking about upgrades, it’s crucial to weigh the potential benefits against the cost and feasibility. Simple enhancements like adding RAM or an SSD can rejuvenate an older laptop. However, if you’re looking for substantial performance improvements, investing in a new device might be a better choice.
Always check your laptop’s specifications and compatibility before purchasing new components. Consulting with a professional can provide valuable guidance and clarity. In the fast-evolving tech landscape, understanding the limits and possibilities of laptop upgrades is essential. While upgrading components can be tempting, keep in mind that modern laptops often have inherent limitations. Exploring alternative solutions or selecting a laptop that meets your needs from the start can sometimes be more effective strategies.
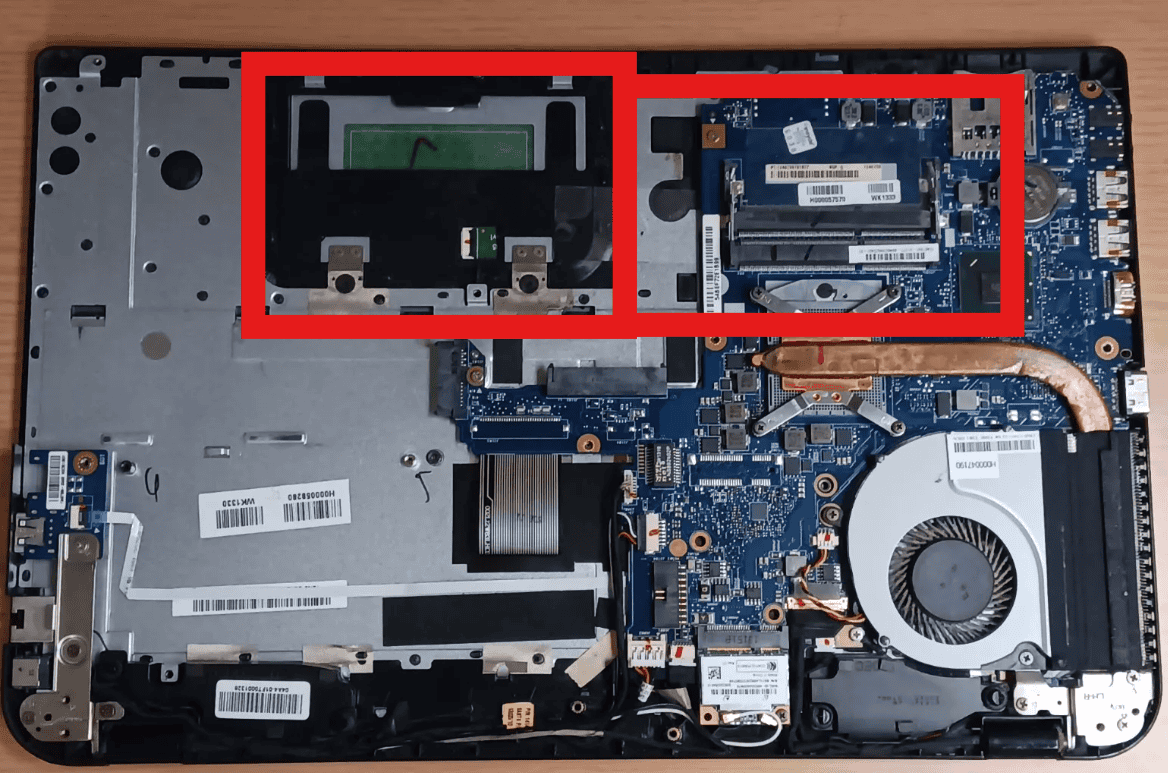
Breathing New Life into Your Laptop: A Practical Guide to Upgrades
Want to squeeze more performance out of your laptop without buying a new one? Upgrading key components can give your trusty machine a new lease on life. Here’s how to do it.
Know Your Limits (and Possibilities)
Before you dive into upgrades, it’s important to understand what you can and cannot change in your laptop. Some components, like RAM and storage, are often easily upgradable. Others, like the CPU and GPU, might be soldered to the motherboard, making them difficult or impossible to replace.
To find out what you can upgrade, check your laptop’s specifications or use a system information tool like HWiNFO64. You can also consult your laptop’s service manual or online resources for specific upgrade instructions.
RAM: The Multitasking Muscle
Adding more RAM is one of the easiest and most effective ways to boost your laptop’s performance. RAM is like your computer’s short-term memory. It stores data that the CPU needs to access quickly. More RAM means smoother multitasking, faster program loading, and improved responsiveness.
Most laptops use SO-DIMM RAM modules. To upgrade, make sure you get the right type and speed of RAM that’s compatible with your laptop. You can usually find this information in your laptop’s specifications.
Storage: Speed Up with an SSD
Switching from a traditional hard drive (HDD) to a solid-state drive (SSD) can dramatically improve your laptop’s speed. SSDs are much faster than HDDs because they have no moving parts. This means faster boot times, quicker application launches, and snappier file transfers.
There are two main types of SSDs: 2.5-inch SATA SSDs and M.2 NVMe SSDs. M.2 NVMe SSDs are generally faster, but they might not be compatible with all laptops. Make sure you choose the right type of SSD for your machine.

Battery: Power Up for Longer
If your laptop’s battery life is dwindling, replacing it with a new one can give you back those precious hours of unplugged use. Always opt for a genuine manufacturer battery to ensure compatibility and safety.
Replacing a laptop battery can be tricky. If you’re not comfortable doing it yourself, consider seeking professional help.
Wireless Card: Boost Your Connectivity
While not as common as other upgrades, replacing your laptop’s wireless card can improve your Wi-Fi and Bluetooth performance. This can be helpful if you’re experiencing slow speeds or connectivity issues.
You can often find affordable replacement wireless cards on online marketplaces like eBay. Just make sure the card is compatible with your laptop model.
Software Optimizations: Free Performance Boosters
Don’t underestimate the power of software optimizations. These simple tweaks can help you squeeze more performance out of your laptop without spending a dime.
| Tip | Benefit |
|---|---|
| Update your operating system | Get the latest performance improvements and security patches. |
| Close unnecessary programs | Free up RAM and CPU resources. |
| Disable startup programs | Speed up boot times. |
| Uninstall unused software | Free up disk space and system resources. |
| Run disk cleanup and defragmentation | Improve file access speeds. |
| Scan for viruses and malware | Remove performance-hogging threats. |
| Disable visual effects | Free up graphics processing power. |
| Use lighter software alternatives | Reduce resource usage. |
| Update your drivers | Ensure compatibility and optimize performance. |
Beyond the Basics: Advanced Upgrades
If you’re comfortable with more advanced upgrades, you can consider replacing your laptop’s keyboard or even attempting a CPU or GPU upgrade. However, these upgrades are often complex and risky, and they might not be possible on all laptops.
If you’re looking for a significant performance boost for gaming or other demanding tasks, you might want to consider an external GPU (eGPU) setup. This involves connecting an external graphics card to your laptop via a Thunderbolt port.
Practical Tips for Upgrading
- Gather the right tools: You’ll typically need a small Phillips-head screwdriver and possibly other tools depending on your laptop model.
- Consult your laptop’s service manual: This will provide specific instructions for accessing and replacing components.
- Take precautions: Work on a static-free surface and keep track of screws and components.
- Back up your data: Always back up your important data before performing any upgrades.
- Test after the upgrade: Once you’ve completed the upgrade, test your laptop to make sure everything is working correctly.
Guide to Upgrading Your Laptop
| Component | Upgrade Potential | Benefits | Considerations |
|---|---|---|---|
| RAM (Random Access Memory): | Crucial for multitasking and overall speed. Upgrade to at least 8GB, potentially 16GB for demanding tasks. | Improved responsiveness, faster program loading, smoother multitasking. | Check maximum RAM supported by your laptop; ensure compatibility with existing modules. |
| Storage: | Upgrade from spinning HDD to SSD for significant performance boost. Consider larger capacity for increased storage needs. | Faster boot times, quicker application launches, improved file transfer speeds. | Choose SSD type (SATA vs. NVMe) based on compatibility and budget. |
| Processor (CPU): | Less common as most laptops have soldered CPUs. Consider external GPU dock for significant performance gains. | Increased processing power for demanding tasks like video editing or gaming. | Check if CPU is upgradeable; external GPU docks require compatible ports and Thunderbolt connection. |
| Graphics Card (GPU): | Dedicated GPUs offer significant performance boost for gaming and graphics-intensive work. Consider external GPU dock for increased versatility. | Smoother gameplay, improved graphics rendering, faster video editing. | Check if GPU is upgradeable; external GPU docks require compatible ports and Thunderbolt connection. |
| Display: | Some laptops may allow display panel upgrades for higher resolution or refresh rate. | Improved visual quality, smoother screen refresh for gaming or video editing. | Check compatibility and availability of replacement display panels for your specific laptop model. |
Additional Tips:
- Research your laptop: Identify your model and generation to determine upgrade compatibility and limitations.
- Set a budget: Prioritize upgrades based on your needs and budget.
- Consider professional help: If unsure about DIY upgrades, consult a qualified technician.
- Backup your data: Always back up your data before performing any hardware modifications.
- Dispose of old components responsibly: Recycle or responsibly dispose of any replaced components.

Understanding the Basics: What Can Be Upgraded?
Key Components That Are Upgradable
- RAM (Random Access Memory): Adding more RAM can significantly boost your laptop’s multitasking abilities and overall responsiveness.
- Storage Drives: Replacing an old hard drive with a modern Solid-State Drive (SSD) can revitalize your system’s performance.
- Battery Pack: Swapping out an old battery can restore your laptop’s ability to hold a charge longer.
- Wireless/Bluetooth Card: Upgrading this component can enhance your connectivity options.
Components Typically Not Upgradable
- Processor (CPU)
- Graphics Chip (GPU)
Precautions and Warranty Concerns
Remember, opening up your laptop might not void the warranty, but any damage caused during the upgrade process will not be covered. It’s crucial to approach this with care and, if unsure, seek professional help.
RAM Upgrade: Enhancing Your Laptop’s Memory

Identifying Upgradability
- Check Specifications: Look for non-soldered SO-DIMM slots in your laptop’s specification.
- Use Tools: Applications like HWiNFO64 can help determine your current memory and upgrade options.
Upgrade Process
- Match Specifications: Ensure the new RAM matches the type, speed, and maximum capacity supported by your laptop.
- Installation: Carefully install the RAM into the SO-DIMM slots, ensuring proper alignment and secure fit.
Storage Upgrade: Boosting Speed and Capacity
Types of Storage Drives

- M.2 SSD: A compact and fast storage option, replacing or adding an M.2 SSD can greatly improve performance.
- 2.5-inch SSD/Hard Drive: Ideal for replacing older hard drives, offering increased speed and reliability.
Upgrade Considerations
- Drive Compatibility: Ensure the new drive is compatible with your laptop (SATA or PCI Express, 2.5-inch, or M.2 format).
- Data Migration: Back up data and, if necessary, clone your existing drive to the new SSD for a seamless transition.
Battery Replacement: Getting Back the Power
Finding the Right Battery
- Genuine Parts: Always opt for original manufacturer batteries to ensure safety and compatibility.
- Installation: Carefully replace the battery, paying attention to the connectors and securing it properly in place.
Connectivity: Upgrading Wireless Capabilities
Enhancing your laptop’s wireless card can provide better network performance and Bluetooth connectivity. This involves replacing the existing card with a newer, more advanced model. This isn’t a very common thing to upgrade unless you’re having trouble, however, so most people don’t do this.
If you do want to upgrade your WiFi card check on second hand sites like eBay where you can usually find parted-out laptop parts for very low prices.
Software Tips to Boost Your Speed
Give your laptop a performance makeover with these software-based tips! This table outlines easy-to-implement and often free solutions to tackle common lag and sluggishness:
| Tip | Description | Benefits |
|---|---|---|
| Update Your System: | Install the latest Windows updates or macOS updates. | Patch security vulnerabilities, optimize performance, and unlock new features. |
| Close Unnecessary Programs: | Use Task Manager (Windows) or Activity Monitor (macOS) to identify and close background programs draining resources. | Frees up RAM and CPU resources for active tasks, making them run smoother. |
| Disable Startup Programs: | Minimize programs automatically launching at startup in System Settings (Windows) or System Preferences (macOS). | Reduces boot time and frees up resources for active programs. |
| Uninstall Unused Software: | Regularly review and uninstall programs you no longer use. | Frees up valuable disk space and potentially system resources. |
| Disk Cleanup and Defragmentation: | Use built-in tools like Disk Cleanup (Windows) or Optimize Storage (macOS) to remove temporary files and optimize disk performance. | Can improve file access speeds and overall system responsiveness. |
| Antivirus and Anti-Malware Scans: | Regularly scan your system with a reputable antivirus and anti-malware software. | Detects and removes malicious software that can hog resources and slow down your system. |
| Disable Visual Effects: | Reduce system animations and visual effects (Windows) or turn on Reduce Transparency (macOS). | Frees up graphics processing power, potentially improving overall responsiveness. |
| Consider Lighter Alternatives: | Replace resource-intensive software with lighter alternatives. For example, use Chrome Lite instead of Chrome or opt for cloud-based storage instead of local file syncing. | Reduces overall resource usage and can improve performance. |
| Upgrade Your Drivers: | Outdated drivers can hinder performance. Update your graphics card, chipset, and other device drivers to the latest versions. | Ensures compatibility and potentially boosts performance and stability. |
Remember: These are general tips, and the effectiveness may vary depending on your specific system configuration and usage patterns. If you suspect hardware issues or need advanced optimization, consider seeking professional help.
Practical Steps for Upgrading Your Laptop
- Gather Tools: Have the right screwdrivers and tools ready.
- Research: Refer to your laptop’s service manual or reliable online resources for specific upgrade instructions.
- Take Precautions: Work on a static-free surface and keep track of screws and components.
- Test After Upgrade: Once upgraded, test the laptop to ensure everything is working correctly.
Beyond the Basics
Keyboard Upgrades: Renewing Your Typing Experience
Pros and Cons
- Pros: A new keyboard can improve typing experience and accuracy, especially if the original is damaged.
- Cons: Keyboard replacement is often complex and not advisable for casual users. It might be impossible in certain models.
CPU/GPU: The Heart of Performance
Understanding the Upgradability
- CPU/GPU Upgrade: Rare in laptops and usually complex, carrying risks such as damaging other components.
- Pros: Can significantly boost performance for intensive tasks like gaming and video editing.
- Cons: Most CPUs and GPUs in laptops are soldered and not upgradable. The process is intricate and risky.
Can You Upgrade the Graphics Card in a Laptop?
The Reality of GPU Upgrades
- Integrated GPUs: Often soldered onto the motherboard, making upgrades impossible.
- Discrete GPUs: Rarely upgradable due to design constraints and cooling requirements.
- Motherboard Replacement: Upgrading GPU often means replacing the entire motherboard, a costly and complex process.
Alternative Solutions for Enhanced Gaming
- External GPU (eGPU) Setup: A viable option for laptops with compatible ports, like Thunderbolt.
- High-End Gaming Laptops: Investing in a gaming-specific laptop can offer long-term performance satisfaction.
- Regular Maintenance: Keeping the laptop optimized can enhance its gaming capabilities.
Summary of Facts
- Upgrading your laptop can significantly enhance its performance and extend its lifespan.
- Key upgradable components include RAM, storage drives, the battery, and the wireless card.
- RAM and storage upgrades are the most impactful, offering improved speed and multitasking capabilities.
- Using genuine parts and following manufacturer guidelines are crucial for a successful upgrade.
- Always back up your data before performing any upgrades.
FAQs
How Do I Know If My Laptop’s RAM Is Upgradable?
Check your laptop’s specifications or use a system information tool to determine if the RAM is soldered or in SO-DIMM slots.
What Are the Benefits of Upgrading to an SSD?
Upgrading to an SSD can significantly improve your laptop’s boot time, application loading speeds, and overall system responsiveness.
Is It Worth Replacing My Laptop’s Battery?
Yes, replacing an old battery can restore your laptop’s ability to hold a charge, making it more reliable and extending its usable life.







