The HP Envy x360 13 is a versatile laptop with a sleek design and powerful features. But like any device it can face issues. Common problems include the laptop not turning on display glitches and battery drain. These can often be fixed with simple troubleshooting steps.
HP offers online support resources to help you tackle issues with your Envy x360 13. You can find guides for software updates hardware checks and system diagnostics. Many problems can be solved at home without needing repairs.
If your Envy x360 13 won’t turn on try plugging in the charger while holding the power button. This can help reset the power system. For other issues check the battery health update drivers and run HP’s built-in diagnostic tools.
| Common Issue | Quick Fix |
|---|---|
| Won’t turn on | Hold power button + plug in charger |
| Display glitches | Update graphics drivers |
| Battery drain | Check power settings |
| Slow performance | Run disk cleanup and antivirus |
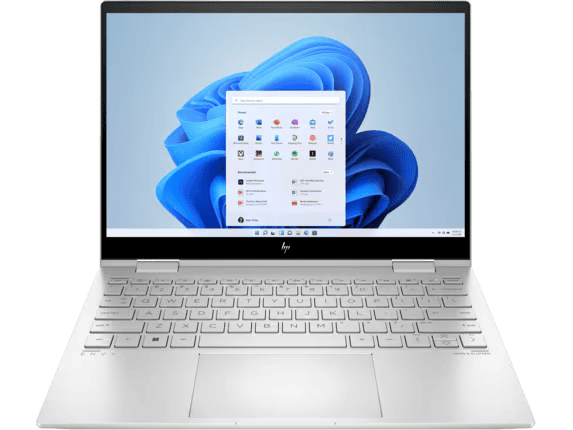
Troubleshooting Your HP Envy x360 13: Common Issues and Solutions
The HP Envy x360 13 is a popular 2-in-1 laptop known for its versatility and performance. But like any device, it can sometimes encounter issues. This guide covers some common problems and troubleshooting steps to help you get your Envy x360 13 back on track.
1. Power Issues
- Laptop won’t turn on:
- Check the power adapter and ensure it’s securely plugged into both the laptop and a working outlet.
- Try a different power outlet and a different power adapter if possible.
- Perform a hard reset by pressing and holding the power button for 15 seconds.
- If the laptop still won’t turn on, there might be a problem with the battery or motherboard. Contact HP support for assistance.
- Battery not charging:
- Make sure the power adapter is properly connected and functioning.
- Check the battery health in HP Support Assistant. If the battery is nearing the end of its life, it might need replacement.
- Update the BIOS and battery drivers to the latest versions.
2. Display Problems
- Screen flickering or black screen:
- Update the graphics drivers to the latest versions from HP’s website or Intel’s website (depending on your graphics card).
- Adjust the screen brightness and refresh rate.
- Check the display connections and try connecting an external monitor to see if it works.
- If the problem persists, there might be an issue with the display panel or graphics card.
- Touchscreen not responding:
- Clean the touchscreen with a soft, lint-free cloth.
- Restart your laptop.
- Update or reinstall the touchscreen drivers.
- Calibrate the touchscreen in Windows settings.
3. Performance Issues
- Laptop running slow:
- Close unnecessary programs and browser tabs.
- Run a disk cleanup to remove temporary files and free up disk space.
- Scan for malware and viruses.
- Defragment your hard drive (if you have a traditional HDD).
- Consider upgrading your RAM or storage if your laptop is consistently slow.
- Overheating:
- Clean the vents and fans to ensure proper airflow.
- Use a cooling pad to help dissipate heat.
- Avoid using the laptop on soft surfaces like beds or blankets, which can block the vents.
- Monitor CPU and GPU temperatures using a monitoring tool. If they’re consistently high, there might be a more serious issue.
4. Software Issues
- Wi-Fi or Bluetooth not working:
- Make sure Wi-Fi and Bluetooth are enabled in Windows settings.
- Update or reinstall the Wi-Fi and Bluetooth drivers.
- Troubleshoot network connectivity problems using Windows’ built-in troubleshooter.
- Sound issues:
- Check the volume levels and mute settings.
- Make sure the correct audio output device is selected.
- Update or reinstall the audio drivers.
- Try playing audio through headphones to see if the problem is with the speakers.
5. Keyboard and Touchpad Issues
- Keys not working or sticking:
- Clean the keyboard with compressed air or a soft brush.
- Try an external keyboard to see if the problem is with the laptop’s keyboard.
- If specific keys are not working, there might be a hardware issue with the keyboard.
- Touchpad not responding:
- Make sure the touchpad is enabled in Windows settings.
- Update or reinstall the touchpad drivers.
- Clean the touchpad surface.
- Try an external mouse to see if the problem is with the touchpad itself.
HP Support Resources
For further assistance, you can use these HP support resources:
- HP Support Assistant: This pre-installed software provides troubleshooting tools, driver updates, and diagnostic tests.
- HP Support Website: HP’s website offers a comprehensive knowledge base, driver downloads, and contact information for support.
- HP Community Forums: Connect with other HP users and find solutions to common problems.
Initial Setup and Configuration
Setting up your HP Envy x360 13 involves installing Windows 10 Home and updating essential software. These steps ensure your device runs smoothly and has the latest features.
Installing Windows 10 Home 64
The HP Envy x360 13 comes with Windows 10 Home 64-bit pre-installed. If you need to reinstall the operating system, use the HP Cloud Recovery Download Tool. This tool creates a bootable USB drive with the correct Windows version.
To start the installation:
- Insert the bootable USB drive
- Restart your laptop
- Press F9 during startup to access the boot menu
- Select the USB drive to boot from
Follow the on-screen prompts to install Windows 10 Home. The process takes about 30-60 minutes. You’ll need to enter your product key and choose your settings.
Driver and BIOS Updates
After installing Windows, update your drivers and BIOS. This improves performance and fixes potential issues.
To update drivers:
- Open Device Manager
- Right-click on a device
- Select “Update driver”
- Choose “Search automatically for updated driver software”
Repeat for all devices. For BIOS updates, visit the HP support website. Download the latest BIOS version and follow the installation instructions carefully.
| Update Type | Importance | Frequency |
|---|---|---|
| Drivers | High | Monthly |
| BIOS | Critical | As needed |
Regular updates keep your HP Envy x360 13 running at its best.
Hardware Troubleshooting
HP ENVY x360 13 users may encounter various hardware issues. The following subsections address common problems and provide solutions for overheating, display concerns, sound issues, and connectivity troubles.
Resolving Overheating Issues
Overheating can slow down your HP ENVY x360 13 or cause unexpected shutdowns. To prevent this:
- Clean the vents regularly with compressed air.
- Use a cooling pad when working on soft surfaces.
- Update your BIOS and drivers.
Check for resource-heavy programs in Task Manager. Close unnecessary applications to reduce CPU load.
HP’s PC hardware diagnostics tool can help identify thermal issues. Run it to pinpoint specific components causing heat problems.
Ensure proper ventilation. Allow at least 3 inches of clearance on the left side of your laptop for efficient airflow.
Touchscreen and Display Assembly Concerns
Touchscreen responsiveness issues or display glitches can hinder your work. Try these fixes:
- Calibrate the touchscreen in Windows settings.
- Update graphics and touchscreen drivers.
- Perform a hard reset by removing the battery (if possible) and holding the power button for 15 seconds.
For display problems, check the cable connections. If you’re comfortable, open the laptop and reseat the display cable.
Test the touchscreen in Safe Mode. If it works there, a third-party program might be interfering with normal operation.
Speaker and Sound Problems
Audio issues can range from no sound to distorted output. Here’s how to troubleshoot:
- Check volume levels and mute settings.
- Update or reinstall audio drivers.
- Run the Windows audio troubleshooter.
Test with external speakers or headphones to isolate hardware vs. software issues.
Clear audio enhancements in the sound settings. Sometimes these can cause problems rather than improve audio quality.
If issues persist, use HP’s hardware diagnostic tool to check for speaker failures.
USB Type-C and External Device Connectivity
Connectivity problems can affect productivity. Follow these steps for USB Type-C and external device issues:
- Update USB drivers and BIOS.
- Try different ports and cables.
- Check Device Manager for errors.
For external mice or touchpads, ensure the drivers are up to date. Test with another device to rule out hardware failure.
If the fingerprint reader isn’t working, clean it gently with a soft cloth. Reregister your fingerprints in Windows settings.
| Issue | Quick Fix |
|---|---|
| Overheating | Clean vents, use cooling pad |
| Touchscreen | Calibrate, update drivers |
| No sound | Check volume, update drivers |
| USB-C not working | Try different port, update BIOS |
Remember to back up your data before making significant changes or opening your laptop.
Software and Security Maintenance
Regular software updates and data backups are crucial for your HP ENVY x360 13. These practices protect your device from threats and prevent data loss.
Creating and Using Recovery Media
HP provides tools to create recovery media for your ENVY x360 13. The HP Cloud Recovery Download Tool lets you download recovery software and create a bootable USB drive.
To make recovery media:
- Download the HP Cloud Recovery Download Tool
- Insert a blank USB drive (8GB minimum)
- Run the tool and follow prompts
- Store the drive in a safe place
Use recovery media to restore your system if it won’t boot. Insert the drive and press F11 during startup to access recovery options.
Security Features and Fingerprint Reader
Your ENVY x360 13 includes several security features to protect your data:
- Windows Hello fingerprint reader
- TPM 2.0 encryption chip
- HP Sure Start (BIOS protection)
Set up the fingerprint reader in Windows Settings > Accounts > Sign-in options. This allows quick, secure logins without typing a password.
| Feature | Function |
|---|---|
| Fingerprint reader | Biometric login |
| TPM 2.0 | Data encryption |
| HP Sure Start | BIOS protection |
Enable BitLocker in Windows Settings > Update & Security > Device encryption for full-disk encryption.
Backing Up Your Data
Regular backups prevent data loss from hardware failure or malware. Windows includes built-in backup tools:
File History: Automatically backs up files to an external drive
- Go to Settings > Update & Security > Backup
- Connect an external drive
- Turn on “Automatically back up my files”
System Image: Creates a complete copy of your drive
- Open Control Panel > Backup and Restore (Windows 7)
- Click “Create a system image” on the left
Cloud backup services like OneDrive offer another layer of protection. Enable OneDrive backup in its settings to sync your important folders automatically.
Understanding Computer Components and Service
The HP ENVY x360 13 maintenance guide provides essential information for servicing and repairing your laptop. It covers key aspects of computer components and procedures for their removal and replacement.
Maintenance and Service Guide Overview
The maintenance and service guide for the HP ENVY x360 13 is a comprehensive resource. It contains detailed instructions for troubleshooting and repairing your laptop. You’ll find information on spare parts and security measures. The guide also covers backing up your data.
Key sections include:
- Product description
- External component identification
- Illustrated parts catalog
- Removal and replacement procedures
This manual is primarily intended for HP authorized service providers. However, it can be useful for tech-savvy users who want to understand their device better.
Illustrated Parts Catalog
The illustrated parts catalog is a crucial section of the maintenance guide. It provides a visual breakdown of all major components in your HP ENVY x360 13. Each part is labeled and identified with a corresponding part number.
Components typically included:
- Display assembly
- Keyboard and top cover
- System board
- Battery
- Storage devices
- Wireless modules
This catalog helps you identify specific parts you may need to replace. It’s particularly useful when ordering replacement components or planning repairs.
Removal and Replacement Procedures
The guide offers step-by-step instructions for removing and replacing various laptop components. These procedures are essential for both repairs and upgrades.
Common procedures covered:
| Component | Difficulty Level | Tools Required |
|---|---|---|
| Battery | Easy | Screwdriver |
| SSD | Moderate | Screwdriver |
| RAM | Moderate | Screwdriver |
| Keyboard | Advanced | Spudger, Screwdriver |
Each procedure includes safety precautions and required tools. You’ll find detailed steps with accompanying diagrams. These instructions help ensure you can perform repairs correctly and safely.
Frequently Asked Questions
HP Envy x360 13 users may encounter various issues. These can often be resolved through simple troubleshooting steps. Here are some common problems and their solutions.
What steps should be taken when the HP Envy x360 13 does not power on?
Check the battery charge level. Plug in the AC adapter and ensure it’s securely connected. Press the power button for at least 5 seconds. If the laptop still doesn’t turn on, try removing the battery and reconnecting it.
How can one perform a hard reset on an HP Envy x360 13?
Unplug the AC adapter and remove the battery if possible. Hold down the power button for 15 seconds. Reconnect the power sources and turn on the laptop.
What could be causing a black screen issue on an HP Envy x360 13, and how can it be addressed?
A black screen could be due to display issues or software problems. Try increasing screen brightness. Connect an external monitor to check if the display is the problem. Perform a hard reset if needed.
How can a user execute diagnostic tests on an HP Envy x360 13 to troubleshoot hardware issues?
Use HP PC Hardware Diagnostics. Restart your laptop and press F2 repeatedly during startup. Select Component Tests and run the desired diagnostics. This helps identify specific hardware problems.
What are the common solutions for an HP Envy x360 13 that is not responding or working properly?
Update drivers and BIOS. Run Windows troubleshooters. Perform a system restore. If issues persist, consider resetting Windows or contacting HP support.
In cases where the HP Envy x360 13 does not start up, what troubleshooting steps are recommended?
Remove all external devices. Check for any visible damage to the power cord or battery. Try starting in Safe Mode. If unsuccessful, run HP Hardware Diagnostics to check for hardware failures.
| Issue | Quick Solution |
|---|---|
| Won’t power on | Check power connections |
| Black screen | Adjust brightness, check external display |
| Unresponsive | Update drivers, run troubleshooters |
| Won’t start up | Remove peripherals, try Safe Mode |







