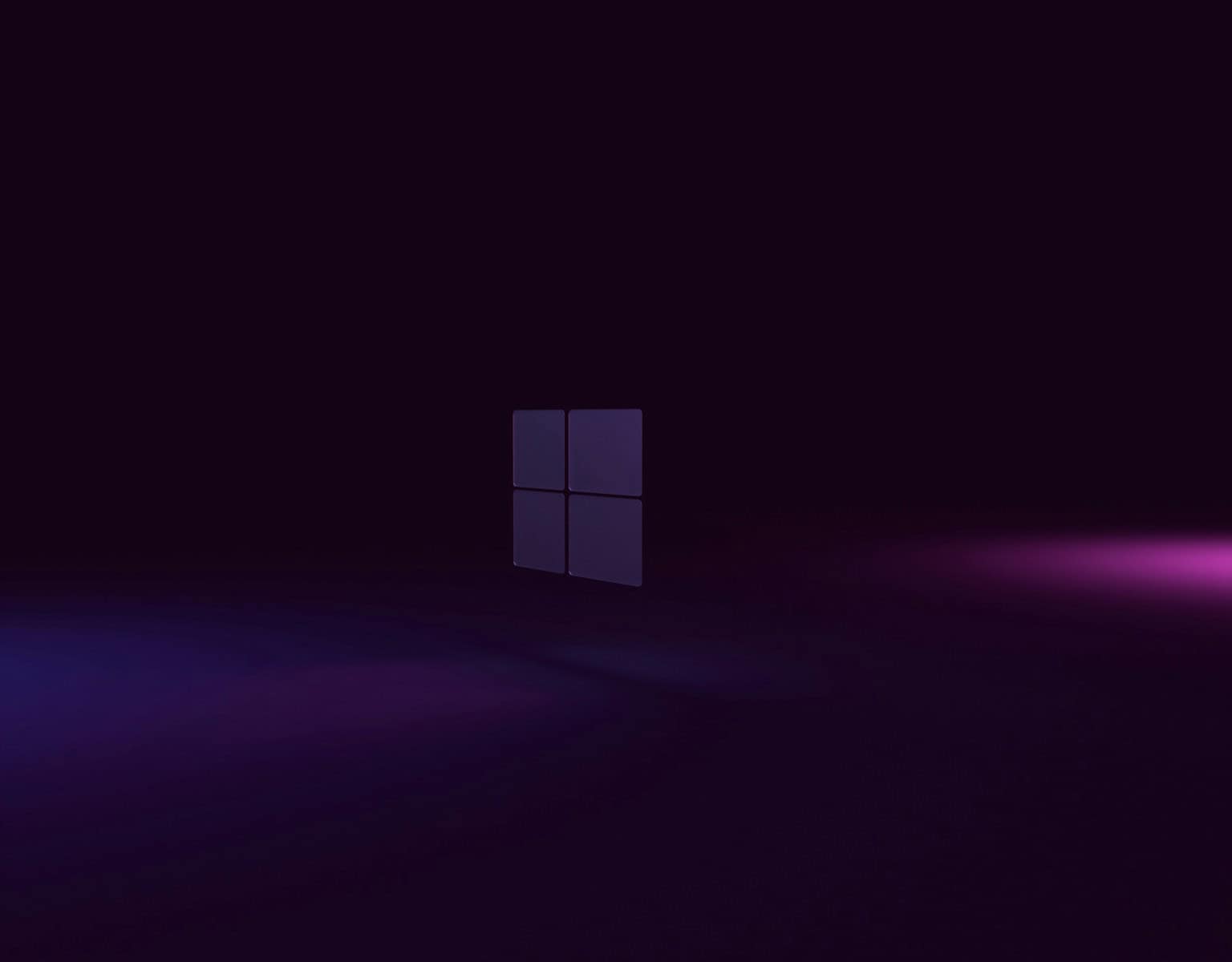Finding your Windows 10 product key is vital for activating or reinstalling the operating system. The product key is a 25-character code that verifies your license to use Windows 10. It’s often needed when upgrading or transferring Windows to a new device.
There are several ways to locate your Windows 10 product key. You can use built-in tools like Command Prompt or PowerShell. These methods reveal the key stored in your computer’s firmware or registry. Third-party software can also help find the key quickly and easily.
If you bought Windows 10 from the Microsoft Store, you might have a digital license instead of a product key. This ties your Windows license to your Microsoft account. For physical copies, check the packaging or look for a sticker on your device.
How to Find Your Windows 10 Product Key
Need to find your Windows 10 product key? You might need it to reinstall Windows or troubleshoot activation problems. Here are a few ways to locate it:
1. Check the Packaging or Your Device
If you bought a physical copy of Windows 10, the product key should be on a sticker inside the box. If Windows came pre-installed on your computer, the key might be on a sticker attached to your device. Look for a label that says “Product Key” or has a series of 25 characters.
2. Use a Command Prompt
You can use a simple command to reveal your Windows 10 product key:
- Type “cmd” in the Windows search bar.
- Right-click on “Command Prompt” and select “Run as administrator.”
- In the Command Prompt window, type the following command and press Enter:
wmic path softwarelicensingservice get OA3xOriginalProductKey
Your product key will then be displayed.
3. Use a Third-Party Tool
Several free and paid tools can help you find your Windows 10 product key. These tools scan your system and retrieve the key from the registry. Some popular options include:
- ProduKey
- ShowKeyPlus
- Belarc Advisor
Download and run one of these tools to see your product key.
4. Contact Microsoft Support
If you can’t find your product key using the methods above, you can contact Microsoft support for assistance. Be ready to provide proof of purchase and any other relevant information about your Windows 10 license.
Tips to Keep Your Key Safe
- Store your product key in a safe place, such as a password manager or a secure document.
- Take a photo of the product key sticker on your packaging or device.
- Consider linking your Windows 10 license to your Microsoft account for easier reinstallation in the future.
| Method | Description |
|---|---|
| Check Packaging/Device | Look for a sticker with the product key on the Windows box or your computer. |
| Command Prompt | Use the command “wmic path softwarelicensingservice get OA3xOriginalProductKey” to display the key. |
| Third-Party Tool | Download a tool like ProduKey, ShowKeyPlus, or Belarc Advisor to retrieve the key. |
| Contact Microsoft Support | Reach out to Microsoft support if you can’t find your key using other methods. |
Key Takeaways
- The Windows 10 product key is a 25-character code used for activation
- Built-in tools like Command Prompt can reveal your product key
- Digital licenses may replace traditional product keys for some users
Locating Your Windows 10 Product Key
Windows 10 product keys are vital for activation and licensing. Several methods exist to find this important code on your system.
Using Command Line Tools
The Command Prompt offers a quick way to find your Windows 10 product key. Open CMD as an administrator by typing “cmd” in the search bar and selecting “Run as Administrator”. Once open, enter this command:
wmic path softwarelicensingservice get OA3xOriginalProductKey
This displays your 25-digit product key. For a PowerShell alternative, use:
Get-WmiObject -query ‘select * from SoftwareLicensingService’ | Select-Object OA3xOriginalProductKey
Both methods work on most Windows 10 systems.
Accessing the Windows Registry
The Windows Registry stores your product key. Open Registry Editor by typing “regedit” in the search bar. Navigate to:
HKEY_LOCAL_MACHINE\SOFTWARE\Microsoft\Windows NT\CurrentVersion\SoftwareProtectionPlatform
Look for the “BackupProductKeyDefault” entry. Double-click it to see your product key.
Caution: Be careful when editing the registry. Mistakes can cause system issues.
Exploring System Firmware
Some PCs store the Windows 10 key in BIOS or UEFI firmware. This method works for pre-installed Windows. To check:
- Open Command Prompt as admin
- Type: wmic path softwarelicensingservice get OA3xOriginalProductKey
- Press Enter
If a key appears, it’s from your firmware.
Retrieving Activation Details Online
Microsoft stores digital licenses linked to Microsoft accounts. To check:
- Go to account.microsoft.com
- Sign in
- Click “Devices”
- Select your Windows 10 device
Look for activation info. The full key might not show, but you’ll see if it’s activated.
Utilizing Third-Party Utilities
Third-party tools can find hidden product keys. Popular options include:
- ProduKey
- ShowKeyPlus
- Magical Jelly Bean Keyfinder
These programs scan your system and display the key. Always download from trusted sources and scan for viruses first.
Recovering from a System Backup
If you’ve made a system backup, your product key might be there. Use Windows System Restore to go back to a point when you had the key. This works if you’ve recently lost the key due to system changes.
Remember to store your key in a safe place once found. Write it down or save it securely for future use.