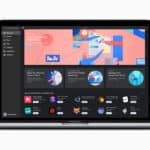When a computer gets too hot, it can start to have problems like running slower, crashing, or even breaking the hardware. Lots of things can make a computer overheat, like really hot air, not enough air flow, or broken parts. Computers make heat when they work, and if that heat doesn’t get taken care of, it can make the CPU and GPU too hot. To keep your computer working well for a long time, it’s important to find out why it’s getting hot and fix it.
Properly managing heat begins with keeping an eye on system temperatures to make sure they stay safe. Tools like HWMonitor or Speccy can show you real-time temperature readings. If temperatures get too high, start by improving airflow through the case and making sure internal fans are working properly. Regular maintenance tasks like cleaning dust from vents and replacing thermal paste can also make a big difference in how hot the system runs. If those measures aren’t enough, you can also use external cooling devices like laptop cooling pads to help control temperature.

How to Keep Your Computer Cool
Overheating is a serious problem for computers. An overheated computer runs slowly. It can even shut down without warning! Luckily, there are some easy things you can do to cool down your computer and prevent overheating.
Why Your Computer Overheats
Your computer can overheat for many reasons:
- Dust and dirt: Dust is a big problem for computers. It can block fans and vents, making it hard for your computer to cool down.
- Outdated hardware: Older computers often don’t have good cooling systems.
- Demanding software: Some software uses a lot of your computer’s power. When your computer works too hard, it can overheat.
- Poor ventilation: Your computer needs good airflow to stay cool.
How to Prevent Computer Overheating
Here are some tips to cool down your computer:
| Action | Description |
|---|---|
| Clean your computer | Use compressed air to blow out dust bunnies from the fans and vents. Take care not to damage delicate electronics. |
| Keep it on a flat surface | Don’t use your laptop in bed or on your lap so you don’t obstruct the vents. |
| Use a cooling pad | A laptop cooling pad can help keep your laptop cool. |
| Manage power settings | Lowering your computer’s power settings can help reduce heat output. |
| Close unnecessary software | Close any programs you aren’t using to free up resources. |
| Upgrade your hardware | If your hardware is several years old, consider upgrading to newer parts with better cooling capabilities. |
Troubleshooting Overheating Issues
If your computer is still running too hot, even after you’ve tried the steps above, here are some things to consider:
- Malware: Viruses and other malware can cause your computer to work harder than usual. Run a full malware scan on your computer to make sure it is infection-free.
- Faulty hardware: A failing fan, or a dried-out application of thermal paste on the CPU could be culprits. If you are uncertain about diagnosing the issue yourself, consult a computer repair professional.
Remember, your computer works best when it runs cool. By following these tips, you can keep your trusty machine working well for years to come!
Key Takeaways
- Identifying and managing heat is crucial for computer health.
- Monitoring system temperatures helps detect overheating early.
- Regular maintenance and proper airflow are key to managing heat.
Understanding and Diagnosing Overheating Issues
A computer’s cooling system must work correctly to prevent overheating. This section covers how to recognize when a computer is too hot and what causes it.
Identifying the Symptoms of Overheating
Computers that overheat slow down or crash. Signs of an overheating computer include:
- Poor performance: Tasks take longer than usual.
- Crashes: The system shuts down suddenly or displays blue screens.
- Physical signs: The computer feels hot, or fans make a loud noise.

Monitoring System Temperatures
You can monitor your computer’s temperature by using software. Tools such as HWMonitor or Speccy can show current temperatures. Here are typical values:
- CPU temperature: Should stay below 80°C.
- GPU temperature: Should be under 90°C.
- Core temp: Each core’s temperature also matters.
Factors Contributing to Overheating
Several factors lead to a computer getting too hot:
- Dust buildup blocks airflow.
- Inadequate ventilation can’t expel heat.
- Overclocking increases heat output.
- Environment: Direct sunlight or a small room can raise temps.
- Usage: Running many applications can overwork components.
Effective Solutions to Combat Overheating
Proper cooling strategies protect computers from the harmful effects of excessive heat. They ensure functionality and enhance component life spans.
Regular Maintenance and Cleaning
Responsible computer care includes regular cleaning to prevent dust buildup, which obstructs airflow and insulates heat. Users should routinely check and clean fans with compressed air. Dust on other components like the heatsink can also impair heat transfer, so they too require attention.
Optimizing Internal Cooling
The right cooling system keeps a computer at safe temperatures even during heavy use. It’s essential to confirm that all fans are working efficiently and heat sinks are securely attached. For those who overclock their CPUs, investing in high-quality thermal paste and possibly liquid cooling is crucial.
Adjusting Settings and Usage
Lowering screen brightness and resolution reduces GPU load, minimizing heat. It helps to close intensive programs not currently in use. Utilizing task manager to end unnecessary processes can alleviate CPU usage that contributes to heat issues.
Upgrading and Utilizing External Solutions
When internal upgrades are necessary, adding extra fans or a new heatsink can improve cooling. For laptops, external cooling pads provide additional airflow. Underclocking components may also lower heat output without significant performance losses.
Software and System Updates
Keeping systems updated, including the operating system, drivers, and running programs, prevents inefficiencies that can cause overheating. Regular scans for malware with antivirus software help, as viruses can increase CPU and GPU load, leading to higher temperatures.
Preventing Motherboard Overheating
Motherboard overheating is a serious concern that can lead to system instability, performance degradation, and even permanent hardware damage. Implementing preventative measures is crucial to ensure the longevity and smooth operation of your computer.
1. Optimize Airflow
- Case Fans: Ensure your computer case has adequate intake and exhaust fans to facilitate proper airflow. Consider adding more fans if necessary, strategically placing them to create a positive pressure environment within the case.
- Cable Management: Organize and neatly route cables within your case to minimize airflow obstruction. Use cable ties or Velcro straps to keep wires bundled together and away from critical components.
- Dust Removal: Regularly clean your computer case and components, paying particular attention to fan blades, heatsinks, and air vents. Compressed air can be used to remove dust buildup effectively.

2. Enhance Cooling Solutions
- CPU Cooler: Invest in a high-quality CPU cooler, such as a tower cooler or liquid cooler, that efficiently dissipates heat generated by the processor. Ensure the cooler is properly installed and makes good contact with the CPU.
- Thermal Paste: Apply a thin layer of high-quality thermal paste between the CPU and its cooler to improve heat transfer. Replace old thermal paste if it has dried out or become less effective.
- Additional Heatsinks: Consider adding heatsinks to other critical components, such as the chipset, voltage regulator modules (VRMs), and RAM modules, to aid in heat dissipation.
3. Monitor Temperatures
- Software Monitoring: Utilize software tools like HWMonitor or Core Temp to monitor the temperatures of your CPU, motherboard, and other components. Set temperature thresholds and configure alerts to notify you if temperatures exceed safe limits.
- BIOS Settings: Check your motherboard’s BIOS settings for fan control options. Adjust fan curves to increase fan speeds as temperatures rise, ensuring optimal cooling under load.
4. Environmental Considerations
- Ambient Temperature: Keep your computer in a well-ventilated area with a cool ambient temperature. Avoid placing your computer in direct sunlight or near heat sources.
- Clearance: Ensure adequate clearance around your computer case for proper airflow. Avoid placing objects on top of or too close to the case.
By following these preventative measures, you can significantly reduce the risk of motherboard overheating and ensure your computer operates reliably and efficiently for years to come. Remember that regular maintenance and monitoring are key to preventing overheating and protecting your valuable hardware.
Frequently Asked Questions
This section addresses the most common queries on how to tackle computer overheating with practical solutions.
What steps can be taken to resolve overheating in laptops?
Use laptops on hard surfaces to ensure proper airflow. Cooling pads are effective for dissipating heat and supporting air circulation.
How can I prevent my desktop computer from overheating?
Keep the computer in a well-ventilated area. Clear out dust from air vents and fans regularly to maintain proper airflow.
What are the common causes of CPU overheating?
An overload of tasks, poor ventilation, and dust buildup often lead to CPU overheating. Inadequate cooling systems or thermal paste application may also contribute.
Why does my computer get excessively hot and shut down?
Computers shut down due to extreme temperatures as a safety measure to prevent hardware damage. This may happen when internal cooling is compromised or environmental temperatures are high.
What are the symptoms indicating that my PC may be overheating?
Symptoms include frequent crashes, slow performance, noisy fans, and the computer feeling hot to the touch.
How can overheating be prevented during intensive gaming sessions?
Ensure the gaming PC has a high-quality cooling system. Use an air-conditioned room and take breaks to let the computer cool down if necessary.