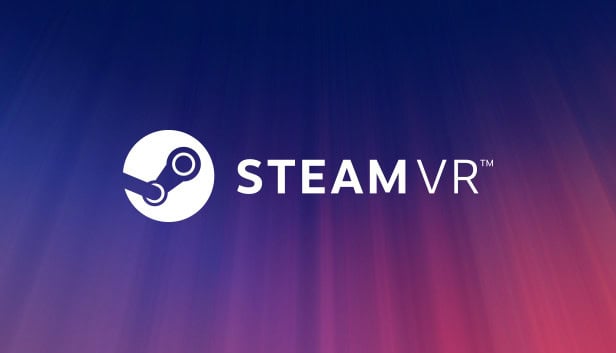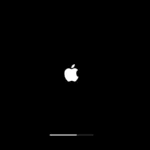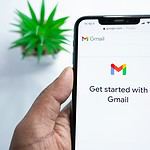Using SteamVR with the Oculus Quest 2 can greatly expand your VR experience. The Oculus Quest 2 is powerful on its own. By connecting it to SteamVR, you gain access to a vast library of games and applications.
To set up SteamVR with your Quest 2, you need a VR-capable PC and a USB cable or a wireless connection. First, install the Oculus desktop app and SteamVR software on your PC. Then, connect your Quest 2 to the PC and enable Oculus Link.
With SteamVR, users can enjoy unique environments and interactive social features. This makes it a perfect choice for those looking to enhance their VR adventures.
Merging PC Power with Standalone Convenience
System Requirements
Before diving into the world of SteamVR on your Quest 2, ensure your PC meets the necessary requirements. A VR-ready computer is essential for smooth performance and a seamless experience. Check the SteamVR compatibility tool to see if your system is up to the task.
Oculus Link or Virtual Desktop
You have two main options for connecting your Quest 2 to SteamVR: Oculus Link and Virtual Desktop. Oculus Link, either through a cable or Air Link, is the official solution provided by Meta. It offers reliable performance and easy setup. Virtual Desktop, a third-party app, provides wireless streaming and additional customization options.
Initial Setup
Setting up SteamVR with your Quest 2 is straightforward. First, download and install SteamVR on your computer. Then, connect your Quest 2 using either Oculus Link or Virtual Desktop. Once connected, you’ll be able to access your SteamVR library and launch games directly from your headset.
Optimizing Your Experience
To get the most out of SteamVR on your Quest 2, consider these tips:
- Adjust settings: Fine-tune graphics settings in SteamVR and individual games to balance visual quality and performance.
- Roomscale setup: Set up a playspace for roomscale VR experiences for enhanced immersion.
- Controller tracking: Ensure proper controller tracking by adjusting lighting and clearing any obstructions.
- Explore community resources: Numerous online communities and forums offer tips and tricks for optimizing your SteamVR experience.
Comparison of Connection Methods
| Method | Pros | Cons |
|---|---|---|
| Oculus Link (cable) | Reliable performance, lower latency | Requires a physical cable, limited mobility |
| Oculus Link (Air Link) | Wireless freedom, no cable clutter | Requires a strong Wi-Fi connection, potential for higher latency |
| Virtual Desktop | Wireless streaming, customization options | Additional app purchase, may require more troubleshooting |
Conclusion
By combining the power of your PC with the convenience of your Oculus Quest 2, SteamVR opens up a vast library of immersive VR experiences. Whether you choose Oculus Link or Virtual Desktop, follow the setup steps and optimization tips to maximize your enjoyment in the virtual world.
Key Takeaways
- SteamVR can be used with the Oculus Quest 2 for a wider range of games.
- Setup requires a VR-capable PC and a connection to the Quest.
- SteamVR offers vast content and social features for an enriched experience.
Setting Up SteamVR with Oculus Quest 2
Connecting your Oculus Quest 2 with SteamVR opens up a vast library of PC VR experiences. This guide will cover compatibility, connection methods, installation steps, performance optimization, troubleshooting, enhanced features, and game access.
Compatibility and Requirements
Ensure your PC meets these minimum specs: Windows 10, Intel i5-4590 or AMD Ryzen 5 1500x, and 8 GB RAM. You will need a VR-ready GPU, like an Nvidia GTX 1060. Check that your Quest 2 is updated. Download the Oculus app and Steam on your PC.
Connection Methods
There are wired and wireless options. Oculus Link requires a high-quality USB-C cable. For wireless, Oculus Air Link connects via your Wi-Fi network. Both options have pros and cons. Wired offers less latency, while wireless provides mobility but needs a strong Wi-Fi.
Installation and Configuration
- Download and install the Oculus App.
- Download Steam and SteamVR.
- Open the Oculus App, create or sign in to your account.
- Connect the headset to your PC using a USB cable for wired or set up Air Link for wireless.
- In the Oculus PC App, enable Oculus Link or Air Link.
- Launch SteamVR and start VR games.
Optimizing Performance
To enhance performance, use a USB 3.0 cable for the Oculus Link. Use Ethernet for a more stable connection if streaming via Air Link. Adjust settings in SteamVR and Oculus apps to fine-tune graphics. Close unnecessary background applications to free up system resources.
Troubleshooting
If you encounter issues, check your connections and ensure your software is up-to-date. Restart your Oculus App and headset. Reset your Wi-Fi router if using Air Link. Consult Oculus and Steam support forums for help with persistent problems.
Enhanced Experiences
Explore VR games like Half-Life: Alyx and Phasmophobia on Steam. These titles offer immersive experiences optimized for VR. Adjust in-game settings to balance graphics and performance. Regular updates improve experiences over time.
Additional Features
Besides gaming, Oculus Quest 2 with SteamVR supports various VR applications, including virtual desktops. Use the headset to display your PC screen in a VR environment. This allows for greater immersion in work or creative projects.
Game Library Access
Access your SteamVR games through the Steam library. Use the Steam app to browse and purchase new games. The Oculus Store also offers VR games optimized for Quest 2. Switch between stores to find a wide range of VR experiences.
Connecting Additional Hardware
Add accessories like VR gloves or external headphones for enhanced immersion. Ensure additional hardware is compatible with the Quest 2 and SteamVR. Follow the manufacturer’s instructions for setup and configuration.
Navigating SteamVR and Oculus Interface
Familiarize yourself with both Oculus Home and SteamVR Home. Use the Home Menu to access settings, library, and social features. Efficiently navigating these interfaces enhances your VR experience. Customize your home environments for a personal touch.