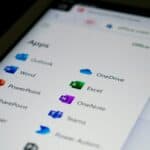SSDs have changed how we store data, but they need proper management. You should leave about 20% of your SSD’s space free for optimal performance. This rule helps maintain speed and extend your drive’s life.
Keeping free space on your SSD isn’t just about storage. It affects how well your computer runs. Full SSDs slow down and wear out faster. The extra space lets the drive work better and last longer.
Let’s look at why free space matters and how much you really need. We’ll explore the impact on speed and lifespan. You’ll learn simple tips to keep your SSD running smoothly.
| SSD Capacity | Recommended Free Space |
|---|---|
| 250 GB | 50 GB |
| 500 GB | 100 GB |
| 1 TB | 200 GB |
Understanding SSDs and Their Operations
Solid State Drives (SSDs) offer faster performance and improved reliability compared to traditional hard disk drives. These storage devices use flash memory to store data and have no moving parts.
The Basics of SSD Technology
SSDs store data in NAND flash memory chips. These chips contain memory cells that hold electrical charges to represent data. SSDs read and write data by changing the electrical state of these cells.
Unlike hard drives, SSDs have no physical disk or read/write head. This allows for much faster data access times. SSDs also consume less power and produce less heat than traditional drives.
The controller chip manages data storage and retrieval on the SSD. It decides where to store data and how to access it efficiently. Advanced controllers can improve SSD performance and lifespan.
SSDs use wear-leveling algorithms to spread writes evenly across the drive. This prevents any one area from wearing out too quickly.
How TRIM Command Enhances SSD Performance
The TRIM command helps maintain SSD performance over time. When you delete a file, TRIM tells the SSD which data blocks are no longer needed.
Without TRIM, the SSD wouldn’t know which blocks are free. This can lead to slower write speeds as the drive has to erase blocks before writing new data.
TRIM allows the SSD to erase unused blocks in advance. This process is called garbage collection. It helps keep write speeds fast and extends the SSD’s lifespan.
Most modern operating systems support TRIM. You can check if TRIM is enabled on your Windows PC using the command prompt.
| Feature | HDD | SSD |
|---|---|---|
| Data Storage | Magnetic Disk | NAND Flash |
| Access Time | Slower | Faster |
| Noise | Yes | No |
| Power Consumption | Higher | Lower |
| TRIM Support | No | Yes |
Optimal Storage Capacity Management
Managing your SSD’s storage capacity is crucial for maintaining peak performance and longevity. Proper management involves balancing free space and used space to ensure smooth operation.
The Role of Free Space in SSD Performance
Free space plays a vital role in SSD performance. Leaving about 20-25% of your SSD empty is a good rule of thumb. This free space allows the SSD controller to perform essential tasks like wear leveling and garbage collection efficiently.
Garbage collection is a process where the SSD moves and consolidates data to free up partially empty blocks. With ample free space, this process runs more smoothly, reducing write amplification and extending your drive’s lifespan.
Here’s a simple guide for managing free space on your SSD:
| SSD Capacity | Recommended Free Space |
|---|---|
| 128GB | 25-32GB |
| 256GB | 50-64GB |
| 512GB | 100-128GB |
| 1TB | 200-250GB |
Maintaining this buffer helps your SSD perform at its best and can prevent slowdowns as the drive fills up.
Avoiding Fragmentation and Overwritten Data Issues
SSDs handle fragmentation differently than traditional hard drives. While they don’t suffer from the same performance issues, fragmentation can still impact your SSD’s efficiency over time.
To minimize fragmentation:
- Regularly delete unnecessary files and programs
- Use disk cleanup tools to remove temporary files
- Avoid filling your SSD to capacity
Overwritten data can also affect your SSD’s performance. When you save new data to a full SSD, it may overwrite existing data. This process can slow down write speeds and increase wear on your drive.
To prevent overwritten data issues:
- Keep your SSD firmware updated
- Enable TRIM if your operating system supports it
- Consider using a larger capacity SSD if you frequently work with large files
By following these guidelines, you can maintain optimal performance and extend the life of your SSD.
Best Practices for SSD Maintenance
Proper SSD maintenance can extend your drive’s lifespan and keep it running at peak performance. Regular health checks and strategic usage are key to maximizing your SSD’s potential.
Regular Monitoring of SSD Health
Keeping tabs on your SSD’s health is crucial. Use built-in tools like Windows’ TRIM command to optimize your SSD’s performance. Check your drive’s health status regularly with manufacturer-provided software or third-party tools.
Create a schedule for health checks. Aim for monthly assessments to catch potential issues early. Pay attention to indicators like bad sectors and remaining lifespan.
Monitor your SSD’s temperature. High temperatures can affect performance and longevity. Ensure proper ventilation in your computer case to keep the SSD cool.
| SSD Health Indicator | Healthy Range | Action if Outside Range |
|---|---|---|
| Bad Sectors | 0 | Consider replacement |
| Temperature | Below 70°C | Improve cooling |
| Lifespan Remaining | Above 80% | Plan for future upgrade |
Maximizing Longevity Through Strategic Usage
To extend your SSD’s life, manage its usage wisely. Avoid filling the drive to capacity. Leave about 20% free space to allow for efficient garbage collection and wear leveling.
Limit unnecessary writes to your SSD. Move frequently changed files to a secondary drive. Disable features like hibernation if you don’t need them.
Enable TRIM support to help your SSD manage free space effectively. This improves performance and reduces wear on the drive. Check if TRIM is active by running a simple command in Windows.
Update your SSD’s firmware regularly. Manufacturers often release updates to improve performance and fix bugs. Check for updates on the manufacturer’s website or through their software tools.
Consider enabling overprovisioning if your SSD supports it. This reserves extra space for the drive to use internally, improving performance and longevity.
Frequently Asked Questions
SSD management involves balancing performance and longevity. Free space plays a crucial role in both aspects. Let’s address common questions about SSD storage optimization.
What is the recommended amount of unused space to maintain on an SSD for optimal performance?
Leaving about 20% free space on your SSD is generally recommended. This allows for efficient garbage collection and wear leveling. It also helps maintain read and write speeds.
Does reserving space on an SSD improve its lifespan?
Yes, reserving space can extend your SSD’s lifespan. It reduces write amplification and allows for better wear leveling. This protects the NAND flash cells from excessive wear.
For a 500GB SSD, what is the ideal amount of free space for system stability?
For a 500GB SSD, aim to keep 100-125GB free. This aligns with the 20-25% guideline. It provides enough room for temporary files and system operations.
What are the implications of free space on the speed and efficiency of a 1TB SSD?
With a 1TB SSD, maintaining 200-250GB of free space is ideal. This ensures optimal TRIM functionality and helps preserve write speeds. It also allows for efficient data management by the SSD controller.
How does available storage space on an SSD affect overall system functionality?
Available space impacts system responsiveness and stability. When an SSD nears capacity, it can slow down. This affects boot times, application launches, and file operations. Keeping free space helps maintain smooth system operation.
Is there a universal minimum percentage of free space to keep on any SSD capacity for reliable operation?
While not universal, 10-15% is often considered the minimum free space for reliable SSD operation. However, 20-25% is preferred for optimal performance and longevity across all SSD capacities.
| SSD Capacity | Recommended Free Space |
|---|---|
| 250GB | 50-62.5GB |
| 500GB | 100-125GB |
| 1TB | 200-250GB |
| 2TB | 400-500GB |