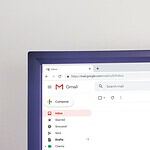Running out of USB ports? No worries. You can easily add more to your PC or laptop. USB hubs are the quickest way to expand your computer’s USB capacity, allowing you to connect multiple devices to a single port.
There are several methods to increase your USB port count. Each option has its own benefits depending on your setup and needs. From simple plug-and-play solutions to more permanent hardware upgrades, you’ll find a method that suits your situation.
Let’s explore the different ways you can add USB ports to your computer. We’ll look at the pros and cons of each approach to help you choose the best option for your needs.
| Method | Ease of Use | Port Increase | Best For |
|---|---|---|---|
| USB Hub | Very Easy | 3-7 ports | Quick fix |
| PCIe Card | Moderate | 2-4 ports | Desktops |
| Docking Station | Easy | 4-10+ ports | Laptops |
| USB Adapter | Very Easy | 1-2 ports | Specific needs |
Expanding Your PC’s Connectivity: A Guide to Adding USB Ports

Why Add More USB Ports?
Modern computers often feel short on USB ports. We use these ports for many things: mice, keyboards, external drives, phones, and more. Running out of ports means constantly swapping devices, which is a hassle. Adding more ports solves this problem and makes using your computer easier.
Internal Expansion Options
PCIe USB Expansion Cards
These cards fit into the PCIe slots inside your computer. They add multiple USB ports, often four or more. Some cards offer faster USB 3.0 or USB 3.1 speeds. Installing one is simple: open your computer case, insert the card into an available PCIe slot, and secure it with a screw. You may need to install drivers, which usually come with the card.
Motherboard Headers
Some motherboards have extra internal USB headers. These connect to front panel USB hubs or card readers. If your case has empty slots for extra ports, you might already have the connection on your motherboard. Check your motherboard manual to see if this is an option. Internal headers provide a clean, integrated solution.
External Expansion Options
USB Hubs
USB hubs are the simplest way to add ports. They plug into an existing USB port and expand it into several more. Hubs come in different sizes and styles. Some are small and portable, while others are larger desktop models with their own power supply. Powered hubs are best for devices that need more power, like external hard drives.
USB Splitters
These are small, passive devices that split a single USB port into two. They’re cheap but have limitations. They don’t boost power, so they may not work with all devices. They are best for low-power devices like mice or keyboards.
Choosing the Right Solution
The best way to add ports depends on your needs. For basic expansion, a simple USB hub works well. If you need many ports or faster speeds, a PCIe card is a better choice. Consider how many devices you use and how much power they need. A powered hub or PCIe card is best for power-hungry devices.
Comparison of USB Expansion Options
| Method | Pros | Cons | Best For |
|---|---|---|---|
| PCIe Card | Fast speeds, many ports | Requires internal installation | High-performance needs |
| USB Hub (Powered) | Easy to use, works with many devices | May require external power | General expansion, power-hungry devices |
| USB Hub (Passive) | Easy to use, portable | Limited power, may not work with all devices | Basic expansion, low-power devices |
| USB Splitter | Cheap, simple | Limited power, only splits into 2 | Very basic expansion, low-power devices |
Adding USB ports is a quick and easy way to improve your computer’s usability. Whether you choose a simple hub or a more advanced PCIe card, you’ll gain the extra connectivity you need.
Understanding USB Technology
USB technology has revolutionized how devices connect to computers. It offers various standards and port types with different capabilities.
Evolution of USB Standards
USB technology has come a long way since its introduction. USB 1.0 emerged in 1996 with speeds up to 12 Mbps. USB 2.0 followed in 2000, boosting speeds to 480 Mbps.
USB 3.0 arrived in 2008, bringing a significant leap to 5 Gbps. Later versions like USB 3.1 and 3.2 pushed speeds even higher. USB 3.2 Gen 2×2 now offers up to 20 Gbps.
USB-C introduced a reversible connector design, simplifying connections. It supports faster charging and higher data transfer rates.
| USB Version | Max Speed |
|---|---|
| USB 1.0 | 12 Mbps |
| USB 2.0 | 480 Mbps |
| USB 3.0 | 5 Gbps |
| USB 3.2 | 20 Gbps |
USB Ports on Computers
Modern computers typically feature multiple USB ports. These may include older USB-A ports and newer USB-C ports. USB-A ports are rectangular and only plug in one way. USB-C ports are smaller and reversible.
Most PCs have USB 2.0 and 3.0 ports. USB 3.0 ports are often blue. They’re backward compatible, so you can plug USB 2.0 devices into USB 3.0 ports.
Adding more USB ports is possible with USB hubs. These connect to an existing port and provide additional connections. Some hubs also offer power delivery for charging devices.
Laptops often have fewer USB ports than desktops. USB-C ports are becoming more common on laptops due to their versatility and compact size.
Expanding PC USB Capability
Adding USB ports to your computer can greatly increase its connectivity options. This can be done through external devices or internal components.
Using USB Hubs and Docking Stations
USB hubs offer a quick way to expand your computer’s USB ports. They come in various sizes and port numbers. Powered hubs are best for devices that need extra energy. They can support multiple high-power devices at once.
Docking stations provide even more connectivity options. They often include USB ports along with other connections like HDMI or Ethernet. This makes them ideal for laptops with limited built-in ports.
Some newer options include USB-C hubs. These can add USB-C ports to computers that lack them. They may also offer power delivery to charge your laptop.
| Device Type | Pros | Cons |
|---|---|---|
| USB Hub | Portable, affordable | Limited extra features |
| Docking Station | Many ports and features | More expensive, less portable |
| USB-C Hub | Adds modern connectivity | May not work with older PCs |
Installing Internal USB Expansion Cards
For desktop computers, internal USB expansion cards offer a permanent solution. These cards fit into PCIe slots on your motherboard. They add USB ports directly to your computer’s back panel.
PCIe cards come in different sizes to fit various slot types. Most modern motherboards use PCIe. Older systems might need PCI cards instead. Installation requires opening your computer case. You’ll need to insert the card and possibly connect it to your power supply.
This method adds USB ports without taking up desk space. It’s a good choice if you need many extra ports. The downside is that it’s not an option for laptops or sealed desktop systems.
Enhancing Connectivity and Power Supply
Adding more USB ports to your PC can boost connectivity and power options. This section explores integrating additional ports and managing power for USB accessories.
Integrating Ethernet, HDMI, and Other Ports
Many USB hubs offer more than just USB ports. Some include Ethernet and HDMI ports, expanding your PC’s capabilities. This can be especially useful for laptops with limited built-in ports.
Ethernet ports allow for a wired internet connection. This is often faster and more stable than Wi-Fi.
HDMI ports let you connect extra monitors or TVs to your computer. This can greatly improve your productivity or entertainment setup.
Some hubs also include SD card readers or audio jacks. These additions can make your PC more versatile without internal upgrades.
Power Considerations for USB Accessories
USB hubs come in two main types: bus-powered and self-powered. Bus-powered hubs draw power from your computer’s USB port. Self-powered hubs have their own power supply.
For devices that need more power, like external hard drives, choose a self-powered hub. These can provide more juice to each port.
Some hubs offer fast charging or smart charging features. This can be great for quickly charging phones or tablets.
Be aware of your devices’ power requirements. Matching these with your hub’s capabilities ensures everything works smoothly.
| Hub Type | Power Source | Best For |
|---|---|---|
| Bus-powered | Computer USB port | Low-power devices (mice, keyboards) |
| Self-powered | External power supply | High-power devices (hard drives, charging phones) |
If you’re having power issues, check your PC’s USB power settings. You can often adjust these in Device Manager to provide more power to your USB ports.
Compatibility and Performance Optimization
Adding USB ports to your PC can boost connectivity. Proper setup ensures smooth operation and peak performance.
Ensuring Device and Operating System Compatibility
Check your PC’s operating system version before adding USB ports. Most modern systems support USB 3.0 and newer standards. Update your OS and drivers to the latest versions for best results.
Some USB hubs may require specific drivers. Download these from the manufacturer’s website. Avoid generic drivers as they might limit functionality.
Test each new port with different devices. This helps identify any compatibility issues early on. If problems occur, try a different USB slot or update device drivers.
For older PCs, consider a PCIe USB expansion card. These often work well with legacy systems and provide USB 3.0 speeds.
Maximizing USB Data Transfer and Charging Efficiency
To boost USB transfer speeds, use USB 3.0 ports when available. They offer significantly faster data rates than USB 2.0.
Avoid daisy-chaining multiple USB hubs. This can slow down data transfer and reduce power output. Instead, connect high-demand devices directly to your PC’s built-in ports.
For charging, look for USB hubs with dedicated power supplies. These maintain consistent power delivery across all ports.
Use this table to compare USB standards:
| USB Standard | Max Speed | Max Power Output |
|---|---|---|
| USB 2.0 | 480 Mbps | 2.5W |
| USB 3.0 | 5 Gbps | 4.5W |
| USB 3.1 | 10 Gbps | 100W |
Organize your USB devices based on their power and speed needs. Put high-performance devices on the fastest available ports. This strategy optimizes overall system performance.
Frequently Asked Questions
Adding USB ports to a PC or laptop can be done through various methods. Each approach has its own advantages depending on your specific needs and hardware setup.
How can one increase the number of USB connections on a desktop computer?
You can add more USB ports to your desktop PC using external USB hubs. These devices plug into an existing USB port and provide multiple new connections. USB hubs come in different sizes and port configurations to suit your needs.
What are the options to expand USB-C port availability on a PC?
To expand USB-C ports, you can use USB-C hubs or docking stations. These accessories connect to an existing USB-C port and offer additional USB-C connections along with other port types.
What is the best way to add additional USB ports to a laptop?
For laptops, USB hubs are the most convenient option. They’re portable and don’t require opening up your device. Choose a hub with the right number and types of ports for your needs.
Is it possible to install an internal expansion card with more USB ports?
Yes, desktop PCs can use PCIe expansion cards to add USB ports. These cards fit into available PCIe slots on your motherboard and provide additional USB connections directly integrated into your computer.
Are there any limitations to the number of USB ports that can be added via an external hub?
USB hubs typically support up to 7 devices per hub. You can daisy-chain hubs, but this may affect performance. It’s best to use powered hubs for multiple high-power devices to ensure stable connections.
How does one add USB slots when the motherboard has no available USB headers?
If your motherboard lacks free USB headers, you can use a PCIe expansion card. These cards don’t rely on motherboard headers and can add several new USB ports to your system.
| Method | Pros | Cons |
|---|---|---|
| USB Hub | Easy to use, portable | May require external power |
| PCIe Card | Direct connection, stable | Requires opening PC case |
| Docking Station | Multiple port types | Can be expensive |
| Front Panel | Convenient access | Needs free case bays |